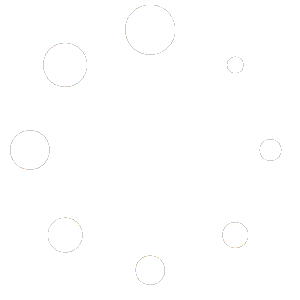AS regras de Faturação ao SNS irão ser alteradas a partir de mês de abril de 2024 inclusive.
1- o que se destaca é que deixarão de ser as atuais 13 ARS/ULS , para passarem a ser 39(mais os três IPO´S se for caso disso) ULS, as responsáveis pela faturação.
Em tempo oportuno será disponibilizada uma versão onde :
1 – As novas ULS serão introduzidas de forma automática
2 – Terão somente que colocar os códigos de convenção que vos estão a ser fornecidos pela SPMS
3 – Criar o respetivo processo ás novas ULS para que seja possível depois ,proceder á respetiva faturação mensal.
4 – A partir de Abril de 2024 , a aplicação não deixará emitir faturas as ARS/ULS anteriores, sendo que para isso, as entidades (anteriores e novas )terão agora um período de faturação
bem como também nao deixará emitir faturas anteriores ao mês de Abril de 2024 ás novas criadas(porque o respetivo inicio de faturação só começara a 1 de abril de 2024).
sendo que as atuais terão o período a finalizar a 31-03-2024, as novas terão por defeito a data de fim “31-12-2080”

Mais se informa que estas datas são “passíveis de alteração”, a pensar em algum tipo de adiamento que possa ser lançado pela SPMS

Exemplo: TERMAS

FISIOTERAPIAS:

Nesta fase de transição (Faturação de Março 2024 , ainda pelas antigas entidades, mês de abril 2024 em diante, pelas novas ULS).
é importante saber o seguinte:
1 – Até á faturação do mês de Março de 2024 tudo se mantem igual
2 – A faturação a partir do mês de abril de 2024 inclusive terá de ser já ás novas ULS.
Neste período de transição:
3 – Notas de credito de requisições tem de ser efetuadas sempre a quem se emitiu a fatura
4 – Se por exemplo uma requisição faturada no mês de Março tiver de ser creditada por estar incompleta mas que será para voltar a faturar, o que já será depois de Março de 2024:
4.1 : A nota de credito emite-se á entidade a quem se fez a fatura.
4.2: Para voltar a faturar a requisição, terá de ser modificada a entidade na requisição, sendo que a aplicação terá um controlo para nao deixar faturar ás ULS antigas , de Abril de 2024 em diante
5 – Passado este período de transição, as atuais delegações deverão ser inativadas , para não aparecerem na lista, aquando a criação de uma requisição(minimizando desta forma o, erro de introdução da entidade financeira responsável)
6- a partir de abril, tem de selecionar sempre uma entidade cujo inicio de faturação é “01-04-2024 e o respetivo fim 31-12-2080”, mesmo para as 5 ULS que se mantem(como têm também novos códigos de convenção, “serão entidades diferentes para a aplicação”)
Nota: este período, de uma forma sucinta , corresponderá ao momento em que em termos de faturação, terão o mês de Março de 2024 “fechado”, isto é , sem situações pendentes como notas de crédito que alguma entidade vos peça , por algum erro de faturação.
Assim que inativam uma delegação

Quando se vai criar uma requisição , a mesma deixa de aparecer na lista

Sugestões informativas: Devem aceder á pagina do CCM SNS onde na pagina principal , foi disponibilizada pela mesma, toda a informação, desde a apresentação, ás respostas ás duvidas,
da sessão realizada no passo dia 22-02-2024

O CCM-SNS lança informação da sessão de apresentação, bem como as respostas ás questões efetuadas na sua pagina principal,
relativas á apresentação/sessão de esclarecimentos ocorrida no passado dia 22-20-2024
LINK: CCM SNS – SNS (min-saude.pt)

1. Clicar na tecla F11.
2. Utilizar os campos para filtrar o artigo, selecionar e clicar em alterar.
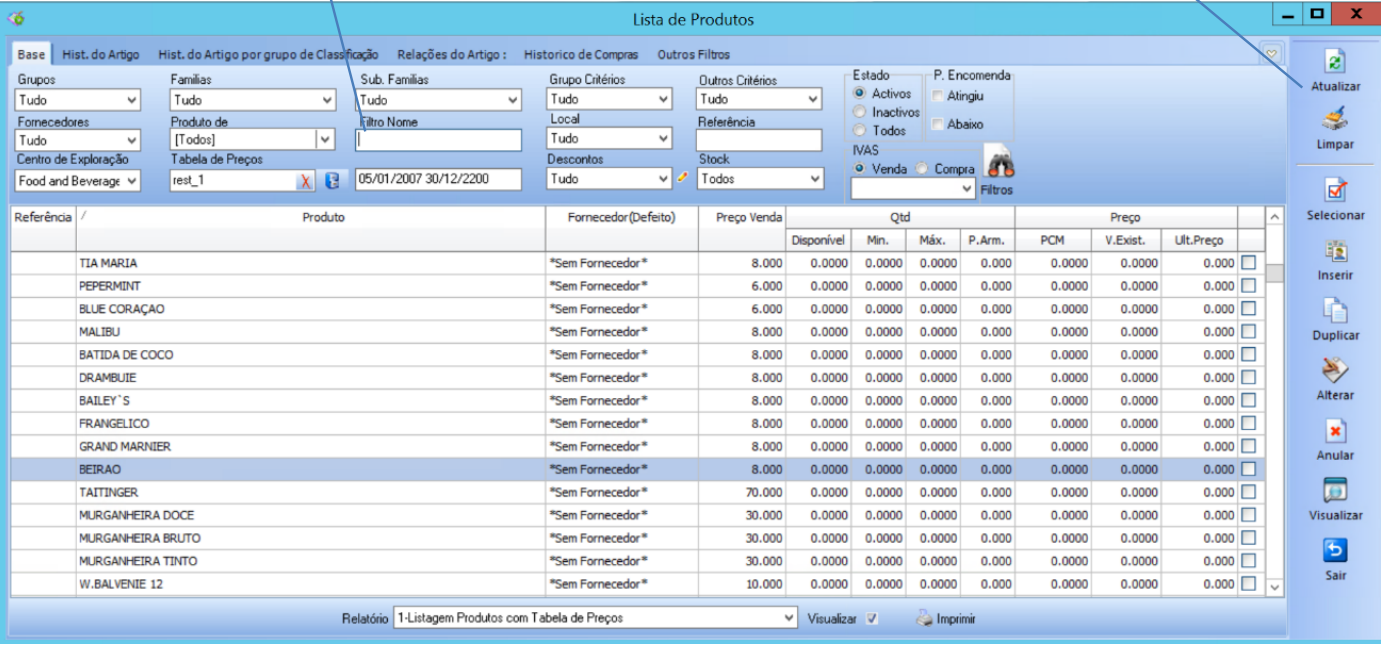
3. Altere o preço nas tabelas de preço.
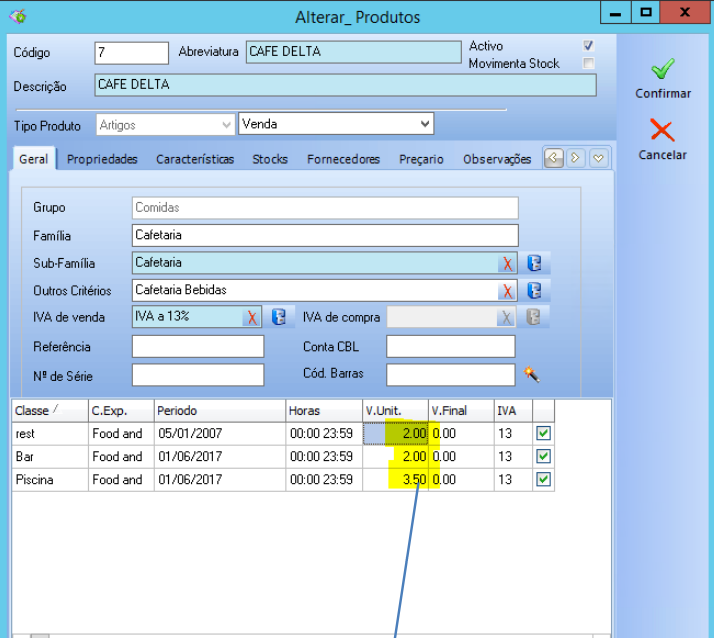
4. Clique em confirmar.
![]()
1. Efetuar download do validador a partir da página do CCM-SNS
§ Aceder ao site do ccm-sns: CCM SNS – SNS (min-saude.pt)
§ Ir a “download e publicações-outra documentação”

§ “Tratamentos Termais” e efetuar download de “ferramenta de validação” para ambiente Windows”

§ Será efetuado um download de um ficheiro zip.

· Efetuar extração do ficheiro .zip.
(Aqui podem já fazer a extração para uma pasta com o nome que a aplicação Fontenário pede, ou seja dar já o nome á pasta de “ValidadorSNS”, será mais fácil efetuar os passos seguintes, do ponto 2)

2. Colocar Validador do CCM-SNS a ser executado a partir do Fontenário
· Quando tentam validar um determinado ficheiro XML exportado de uma ULS, a própria aplicação explica o que devem fazer, basicamente passa por:
· Criar uma pasta onde se encontra o executável do fontenário onde estão a tentar efetuar a validação, com o nome de:


· Renomear o executável do validador transferido da página para “Validador.Xml.exe”
· Ou seja, os executáveis disponibilizados pelo CCMSNS, tem referência á versão, então terá de
renomeado para o nome indicado “ValidadorXml

· Na pasta que colocaram dentro da pasta onde está o fontenário renomear o executável do CCM-SNS para “ValidadorXml.exe”


· Se agora tentarem validar, já será aberto o executável do CCM-SNS

NOTA: informa-se que este executável pode ser executado de forma externa sem ser aberto pelo fontenário
· Como funciona o executável co CCM-SNS?
· Através do selecionar, vão buscar o ficheiro XML na pasta onde efetuaram a gravação

· De seguida fazem “Validar”

· Se tudo estiver bem

Disponível a partir da versão Fnt e BrandNames(05.09.01.36): Versão EditorPOS(05.09.01.14)
Como é do conhecimento geral, a OBRIGATORIEDADE da comunicação de Séries de documentos fiscalmente relevantes, começa no início do ano de 2023.
Notas:
- A referida comunicação terá de ser efetuada por cada cliente no portal das finanças.
- Foram criadas as funcionalidades descritas em baixo de forma a agilizar o processo o mais possível
- A partir desta versão, em 2023 as aplicações não deixam efetuar vendas se as séries não tiverem código de validação de série introduzido (sendo possível desligar o controlo, para caso haja algum novo adiamento pelo Governo)
Perante esta nova realidade é preciso ter a noção do que são séries de continuidade e novas séries:
- Séries de continuidade: são as séries em funcionamento á data atual, onde o numerador (início de sequência)não é 1, a comunicação destas séries obriga a paragem dos sistemas de faturação até que seja introduzido o código de validação de série fornecido pelas finanças para todas as séries, no sistema de faturação, para que o número de início de sequência(=ID do último documento gerado pela série), não seja alterado entre a comunicação do mesmo e a introdução do código de validação de série.
- Séries de inicialização: são séries criadas que ainda não foram usadas, cuja data de previsão para início de utilização , é superior á data atual e o início de sequência será =1
Partindo do descrito em cima, a nossa sugestão passa por:
- Quer pretenda trabalhar com séries anuais, ou gerais (de continuação):
- Opte por criar novas séries a partir de 2023 (que sejam gerais ou anuais)
- Se optar por esta sugestão, não será necessário parar os sistemas de faturação, pois as séries a comunicar ás finanças são futuras e com início de sequência=1
- Os sistemas de faturação mal entrem no ano de 2023, passarão de forma automática, a trabalhar com as novas séries criadas, sem que seja necessária intervenção manual.
- Opte por criar novas séries a partir de 2023 (que sejam gerais ou anuais)
Nota: Como é lógico se optam por séries anuais tem de se ter a noção que as referidas séries terão de ser comunicadas ás finanças todos os anos.
Novas Funcionalidades
Para ir de encontro a um método o mais pratico possível foi disponibilizado um novo formulário para:
- Efetuar a criação de novas séries
- Impressão da informação das séries que se pretende comunicar as finanças , filtradas por ano
- Introduzir os códigos de validação de cada série comunicada ás finanças
- Possibilidade de edição detalhada de uma série para correção de códigos mal introduzidos(com validações se o anterior já tinha vendas e se o novo já está presente noutra série, a fim de garantir a unicidade de introdução do mesmo)
- Por defeito terão acesso a este novo formulário todos os utilizadores que já tem acesso á “entrada” no menu da aplicação”Vendas-Tipos de Documentos”
Apôs atualização para versão mínima 05.09.01.36, terá automaticamente acesso :
- ao novo formulário(Series/tipo Doc.venda)
- os utilizadores que tem acesso á opção destacada na imagem
Como dar acesso em caso de necessidade?
Para os grupos de utilizadores pretendidos:
No modulo:vendas
Percorrer até encontrar o acesso destacado na imagem, colocar vistos em todas as opções e confirmar
Descrição operacional da sugestão descrita em cima, da forma que entendemos como mais prática , para a comunicação de séries
- Passo I:CRIAR NOVAS SERIES COM INICIO EM 2023
Ao abrirmos o formulário, a aplicação apresentara por defeito as séries validas , para o ano em que passa a ser obrigatório a comunicação das séries ás finanças(2023)
- Aos Clientes que tem séries gerais irão aparecer as séries atuais conforme a imagem em baixo
- Aos clientes com séries anuais(que ainda não criaram as séries para 2023) a lista aparecerá vazia
Em qualquer um dos casos, a sugestão passa por criar, previamente á comunicação ás finanças, novas séries.
No separador “criação de séries”: temos a possibilidade de criar as séries(não só as que são obrigadas a comunicação como todo o tipo de series), em bloco , sendo possível criar dois tipos de séries: anuais, ou gerais(sendo que por defeito vem como gerais)
- De forma a garantir a unicidade das séries , no caso das globais será sugerida uma abreviatura de base (SG, SG1……) conforme a previa existência ou não para garantir a unicidade da série que é composta segundo o seguinte critério de unicidade:”abreviatura de doc.”+abreviatura de serie
- Depois é só clicar em “2-Criar séries” e teremos as novas séries que iremos comunicar às finanças com inicio em 2023, tendo até ao final de 2022 para o fazer e não obrigando a parar os sistemas de faturação
Mal termine a criação, a aplicação “posiciona-se” novamente na opção “registo de Series”
Qual a forma mais pratica, daqui em diante?
- Retirar impressão
- Abrir o site das finanças
- a partir do formulário(link “aqui” na imagem)
- ou então através de um browser
- aceder com o vosso login á mesma
- introduzir cada uma das séries da listagem impressa
- no final portal das finanças , através da opção “consultar”, extrair o excel que as finanças disponibilizam , onde virá toda a informação, incluindo O CÓDIGO DE VALIDAÇÃO DA SÉRIE QUER OS MESMOS GERAM:
Imagens:
- Impressão das séries a comunicar
Os dados são sugestivos conforme o pedido no portal das finanças
- Criar todas as séries no portal das finanças
Depois no final, extrair a informação na opção “Consultar”
- Na opção “Consultar” poderá extrair a informação de todas as séries já comunicadas

Exportar Tabela
Sera efetuado um dowload em excel semelhante a:
Depois na aplicação: colocar o código de validação de série em cada série e proceder á gravação
colocar na coluna “Cód.Val. Serie”
no final clicar no botão:”Gravar código de validação de serie”: a gravação “atua”, sobre todas as linhas que tiverem o visto em “Grava”
Vantagens com esta sugestão:
- Não são obrigados a parar a faturação
- Se por acaso é um contabilista que trata destas questões, podem fornecer-lhe a impressão efetuada, ele introduz na página das finanças e exporta, depois só terá de fornecer o excel , para os códigos serem introduzidos no sistema
- será possível efetuar estas operações parcialmente e ate ao final do ano de 2022 :
Exemplo:
Se a opção for criar novas:
- imaginem o cenário que o portal das finanças está off line
- Como já criamos as séries para futuro podemos tentar a comunicação noutro dia , e introduzir os códigos de validação ate 31-12-2022.
Se pretenderem declar as atuais:
- ATÉ ESTAR TODO O CIRCUITO FINALIZADO NÃO PODEM FATURAR! Logo se o sistema estiver em baixo, pe só puderem fazer noutro dia, a informação que imprimiram já não será a atual (nomeadamente o numerador da série), em caso de nova emissão de documentos de venda.
Para um correto funcionamento devem certificar-se que os vossos documentos quer em talão quer em crystal , estão no seguinte formato,
principalmente se tem os referidos documentos de forma personalizada , pois não sendo os standart da aplicação, não sofrerão as alterações necessárias
– Reports de documentos fiscais em Crystal
- Necessário garantir existência da fórmula “FATCUD”:conforme Report standart “Fatura2013”
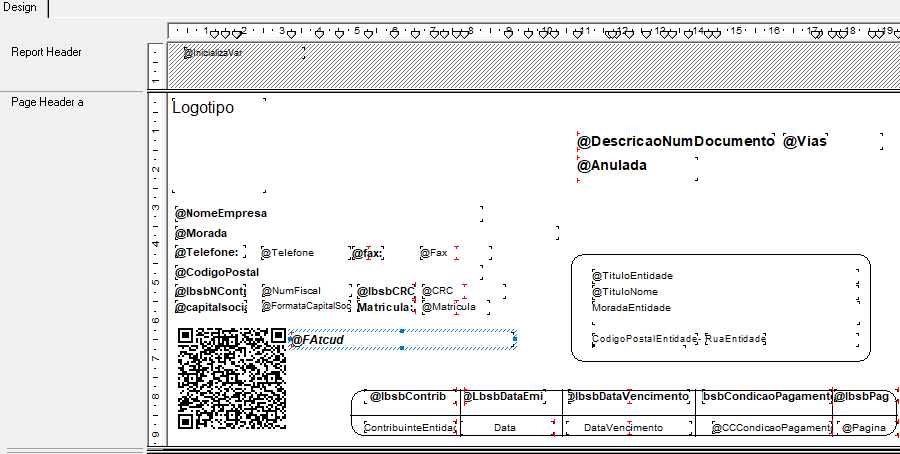
- Talões de documentos fiscais(.tck)
- De forma a responder o mais corretamente possível com o indicado pelas finanças do ATCUD deve ser impresso junto ao qrcode, pelo que devem colocar o respetivo token no fim dos talões, conforme talão standart “ticketvd.tck”

- Dica :acedam á seguinte FAQ para retirar dúvidas sobre a comunicação das mesmas Comunicação de Séries ás finanças – micro-net
- Criar nova Escala Horaria:
Nesta opção pode :
1- Selecionar um tipo de horario e proceder á sua alteração
2- Criar uma nova escala para depois atribuir a novos horários ou horários já existentes
- Opção “Inserir”
- Colocar escalas conforme o pretendido
Nota: no final devem sempre forçar com um click num periodo sem dados para assumir a introdução
- Criar um Horário e atribuir a nova escala
- Opção Inserir
- -dar uma descrição ao horário
- -selecionar o tipo de horario
- -Periodo Horario: colocar data inicio e fim e fazer Gerar: o horario ira ser criado sem atribuição de periodos letra “K”
- Atribuição de Periodos ao horario:
- -Semana Tipo: muito util se queremos parametrizar em bloco, em “sub-períodos” ou no período total do horário,
- neste caso , imaginemos que queremos á semana o período A e ao fim de semana o período B
- Clicamos na opção “Gerar” dentro da caixa de “Semana Tipo”
Ao confirmar , ira ser substituído no horário, para o intervalo de data inicio e fim definido a Semana Tipo, pela letra correspondente, ou seja:
Atribuir uma nova escala a um horário ja existente:
– nos horários pretendidos, selecionar e um a um opção “Alterar”
será aberto o respectivo horário selecionado
Neste caso que modificar o Tipo de Horário para o criado em cima(Nova Escala-2022)
- Trocar o Tipo de Horário
- como o mesmo está criado , só quero agora trocar os períodos, muito semelhante a opção de cima
- após selecionar o tipo de escala, podemos agora na semana tipo definir em bloco os períodos que lhe quero atribui
- Imaginemos que de segunda a quarta quero o período A, quinta e sexta o B, e fins de semana o D:
- Na “Semana tipo clicamos em Gerar”, no respectivo dia colocamos o período desejado, ao confirmar
Será modificado, mais uma vez, no intervalo definido na “Semana Tipo”
- Na “Semana tipo clicamos em Gerar”, no respectivo dia colocamos o período desejado, ao confirmar
Estando conforme no final “Confirmar”
Nota Importante: em ambos os casos, “inserir horario” ou “alterar horario”, a atribuição de periodo pode tambem ser efetuada dia a dia selecionando o dia e Clicando na letra pretendida a atribuir, exemplo:
Imaginemos que no dia 7,8,9 de Janeiro quero atribuir o Periodo A
-
-
-
-
- Posicionamos o cursor no dia pretendido
- Clicamos na letra prentendida, a aplicação mudara o cursor automaticamente para o dia seguinte, basta voltar a clicar na letra pretendida
-
-
-
Antes de começar, assegure-se se tem a tabela de preços criada para o produto que pretende adicionar.
1. No símbolo do globo, clique em produtos e depois produtos.

2. Abra a família do grupo pretendido, clicando no botão Família.

3. Abra a subfamília da família que pretende, clicando em subfamília.

4. Clique em produtos, para ver os produtos dessa subfamília.

5. Clique em inserir.

| Projeto: | Fnt&BrandNames | Versão: | 05.09.00.57 |
| Titulo: | Controlo de datas da serie | Data: | 09-02-0220 |
Controlo de datas das series de vendas, contas corrente e processos para não depender das definições regionais dos pc’s.
Breve explicação: quando um pc´s tinha por exemplo nas opções regionais o formato data ‘dd/mm/YYYY’, a aplicação ao editar os campos datas,
automaticamente, convertia para o formato de sistema nao sendo depois possivel gravar.

1. Clicar na tecla F11 no teclado. A janela seguinte irá se abrir.
2. Utilizar os campos para filtrar os resultados e ajudar na pesquisa do artigo. Depois, selecione qual pretende e clique em Duplicar.

3. Alguns dos campos já estão pré-preenchidos. Preencha os restantes e clique em confirmar.

Consulte as FAQs para:
- Criar novo artigo.
Gravação de fichas com NIF já existente/ Manutenção de fichas
Com o evoluir do E_Fatura(SAFT): uma das coisas que se deve prevenir é ID de fichas diferentes com o mesmo contribuinte, como é óbvio a maioria dos clientes é anterior a estas regras, e há casos em que criaram fichas repetidas,
Para se puder gravar uma ficha em que já exista uma outra com o NIF , tem de ser dado os seguintes acessos aos grupos de utilizador que pretendam.
Ativando , a aplicação passará a deixar gravar, avisando que já existe(e diz qual é) uma outra ficha com esse NIF.
em qualquer um dos casos devem de seguida , proceder á inativação da ficha que não querem mais usar,
Para Isso, consultar Faq,”Manutenção de fichas de cliente”

Exemplo: avisa mas deixa gravar
Com o intuito de fazer manutenção de fichas de cliente, foi criado um novo acesso, para que seja possível por exemplo inativar uma ficha de cliente que está repetida

Com o Acesso ativado , em “manutenção” será disponibilizada uma nova entrada “fichas de cliente”, onde
clicando será aberto um formulário de pesquisa, para pesquisar fichas e fazer-lhe a respetiva manutenção


Em primeiro de tudo é importante perceber as condições para que uma ficha possa ser inativada , são elas:
- Não pode ter marcações pendentes
- Não pode ter pendentes de faturação
- Não pode ter um processo/subprocesso em aberto
Convém também perceber que caso exista algum pendente referido em cima, os mesmos podem ser tratados ser sair deste mesmo formulario
Exemplo, fiz uma pesquisa , onde surgiram varias fichas, e selecionei a pretendida para inativar e a aplicação informa:
Se repararmos, no próprio formulário temos um separador para dar tratamento as situações que se encontram pendentes, neste caso o cliente tem processo ativo, logo vamos as respetivo separador , e vamos fechar o processo
Selecionamos as linhas e com o botão do lado direito do rato , manda-mos fechar
De seguida , voltamos a “Inat. ficha”, como já não tem neste caso o processo ativo,
pergunta se quer inativar a ficha, respondendo afirmativamente a ficha ser inativada,
SENDO QUE DEPOIS EM TODOS OS LOCAIS DE PROCURA DE CLIENTES PARA SELEÇÃO, a mesma deixa de aparecer
e também deixa de ser “analisada” quando gravada uma outra ficha
existem varias categorias em que foi pedido para se colocar o novo sistema de filtros de produtos, de forma a que o filtro enviado para o respetivo mapa em crystal não dê erro por ultrapassar o tamanho da formula permitido.
Exemplo categoria movimentos: esse novo controlo baseia-se no preenchimento de uma tabela temporário que depois é
atribuída á tabela temporária QUE TEM DE SER COLOCADA NOS Mapas,
os mapas standarts já vão alterados, obviamente mapas que tenham sido criados específicos para o cliente necessitarão dessa atualização
Passa por colocar a tabela “IDSProdutos”-obviamente relacionada pelo código do produto(dependera do mapa), no caso das transações
depois tem de se atribuir o “Set Location” á referida tabela como sendo temporária
isso faz-se colocando dois # antes do nome ou seja ##IDSprodutosStk
Finalmente e para que o mapa seja filtrado, temos de colocar no mapa um campo da referida tabela(neste caso esta tabela so tem mesmo um) e suprimi-lo pois nao se pretende que seja listado.
Para irmos de encontro ao ponto 4.1.4.1 do SAFT:
Foi-nos comunicado para AT que o identificador de série deve coincidir com as séries registadas nas finanças

Para fazer face a esta situação:
SERÁ NECESSARIO CRIAR NOVAS SERIES, COMUNICA-LAS NOVAMENTE NAS FINANÇAS E FINALIZAR A QUE ESTÃO ATUALMENTE REGISTADAS.
Podemos criar com inicio de inicio a uma determinada data
o Se criarmos com a data inicio igual á data de trabalho, as séries são automaticamente modificadas, e só consiguirao efetuar vendas depois de introduzido o codigo de validação de série de cada uma delas fornecido pelas finanças
o Se criamos com data inicio posterior á data de trabalho: as séries serão trocadas quando a data de trabalho for igual á data inicio das novas séries.
PASSOS: NO FORMULARIO DE CRIAÇÃO DE SERIES E REGISTOS DE CODIGOS DE VALIDAÇÃO DE SÉRIE.
PASSO I:Criar novas séries tendo por base as séries de 2023, combinando previamente com o cliente a data inicio das mesmas:
Colocam a data inicio que pretendem
Colocam se são anuais ou gerais
(não devem alterar a seleção de séries a criar!!!!!!
(deixar estar “vendas e contas correntes”)

Como funciona a criação de séries:
Botões
1-simula criação de séries: como o nome indica é efetuada uma simulação(não são gravadas na aplicação)
2:Criar séries: se tudo estiver conforme é ativado o botão “2-Criar Series”: esta operação grava as séries na aplicação.
Nota: para cada um dos casos de data inicio(igual ou superior á data de trabalho):surgirá uma mensagem a explicar o referido comportamento para cada uma das opções
Data inicio igual á data de trabalho(obriga paragem na emissão de vendas, mal sejam criadas)
Exemplo 1:Data início igual á data de trabalho:

Exemplo 2: data inicio posterior á data de trabalho

Depois de criadas a aplicação posiciona-se no separador para gravação de codigo AT
Mostrando as séries que estavam criadas anteriormente e qual a operação a efetuar nas finanças
As novas séries que tem de ser comunicadas e gravado o codigo de validação de série na aplicação

CUIDADOS A TER:
AS SÉRIES QUE TEM DE SER FINALIZADAS NAS PAGAINA DAS FINANÇAS: DEVEM DEPOIS SER DADAS COMO “FINALIZADAS NA NOSSA APLICAÇÃO”,
ISTO PARA CASO SEJA NECESSARIO UM DIA CRIAR SERIES NOVAMENTE AS MESMAS NÃO SEREM CONTEMPLADAS:
Para isso a aplicação tem opções de menu da grelha(botão do lado direito do rato)
Devem
o 1-Sel. (por finalizar)
o 2.Atribyuir estado AT(finalizada)


ISTO PORQUE SE VOLTO AO CRIAR SERIES , SE NÃO FINALIZAREM AS ANTERIORES , AS MESMAS SERÃO CONTEMPLADAS NUMA NOVA SIMULAÇÃO /CRIAÇÃO

NOTAS:
1-O REPORT “InfoComunicaoSeries.rpt” :FOI MODIFICADO, COMO EM QUALQUER ATUALIZAÇÃO A PASTA DO REPORTS DEVE SER ATUALIZADA. SENDO QUE SE ESTAO NA VERSÃO ANTERIOR Á LANÇADA, PODEM OPTAR POR COPIAR SO O REPORT PARA A PASTA DE DE REPORTS DE CADA CLIENTE.
2-N OS CLIENTES EM QUE AS SERIES FORAM COMUNICADAS CORRETAMENTE “Á REBELDIA DA VERSAO(ou seja não vao criar séries novas!! Porque já foram corretamente comunicadas)
DEVEM CORRIGIR A SUGESTAO DA SERIE QUE FOI COMUNICADA ÁS FINANÇAS(ABRETIPODOC+ABRESERIE)
PARA ISSO COM UM LOGIN DO GRUPO MICRONET E SÓ COM ESSE GRUPO ! TEM UM OPÇÃO NO FORMULARIO
Utilizador “normal”

Utilizador grupo “MICRONET”

Referencias para grupos e respetivos produtos com a propriedade de ‘ferramentas e utensílios’ de forma a poderem ser filtrados nos inventários. Estes produtos não fazem parte dos consumos mensais e operacionais.
DESCRIÇÃO / DESENVOLVIMENTO:
Ponto I:GRUPOS
- No formulário de GRUPOS Criar uma propriedade ‘Ferramentas e utensílios’


Ponto II:
Nos movimentos de stocks ‘Fornecedor Entrada / Saída’ ao gravar o movimento, caso tenha produtos deste grupo com a propriedade ‘ferramentas e utensílios’ este não devem ficar valorizados do PCM, ou seja, para o inventário devem aparecer com o valor ZERO, apenas quantidades. Contudo os valores continuam as fazer parte das compras, tal como já acontece nos produtos de compra que não ligam a Stocks.
Notas:
-Ou seja , sobrepõe-se ao caclulo dos preços medios e fica com Valor zero.
-Obviamente, grupos com esta propriedade tem de ser excluidos da analise do consumo!!!!!!!
exemplo. Consumo=Inventario inicial+compras-transferencias- inventario final
Logo se os mesmos não tem preço médio consumo=stockinicial(0)+compras(o valor das compras aparece)-trasnf(0)-inventario final(0)= dá um valor de consumo positivo equivalente ao valor da COMPRA!!!
PONTO III: INVENTARIO:
- Produtos que sejam de um grupo de ferramentas e utensilios: quantidade real aparece por defeito igual á quantidade prevista
- existe agora nova possbilidade de filtro conforme imagem
- a mesma só aparece se existirem grupos com a propriedade de “ferramentas e utensilios”


Menu Principal da aplicação (Manutenção-processos)
Neste formulário existem varias pesquisas :
- por cliente , por tipo de processo/subprocesso/por datas
Por exemplo imaginemos que queremos efetuar manutenção aos processos das entidades de faturação SNS
- fazemos limpar
- em processo e subprocesso colocamos o tipo de processo destas entidades
- fazemos atualizar :aparecerão os processos: com o botão do lado direito do rato , faz selecionar todos e novamente com o botão do lado direito , estado “aberto”


No menu “Caixa-F.Lotes” opção T-Credito SNS

Selecionar :
- ano e mês pretendido
- entidade á qual queremos efetuar o crédito

Como queremos devolver uma requisição, no formulario á direita , clicar no botão requisições:
Serão listadas todas as requisições que dizem respeito á fatura emitida á respetiva entidade,
selecionar a(s) pretendida(s), colocando um visto conforme se vê na imagem em baixo, no final fazer “selecionar”

se vão pretender que esta requisição se novamente faturada: tem de marca-la como tal, com as opções do menu(botao do lado direito do rato)
ja agora neste menu voces tem a hipotese:
- disponibilizar para nova fatutação
- anular a atribuição(imaginem o cenario que se enganaram na que queriam disponiblizar)
- a opção de selecionar requisições já colocadas para nova faturação: imaginem o seguinte cenario:foram devolvidas 20 requisições por falta de assinatura do medico, neste caso é considerado pela SPMSum erro do tipo “D”, ou seja podem ser novamente faturadas:
- 1-selecionavamos todas as 20 requisições ,
- 2-“disponibilizar para nova faturação”
- 3- por algum motivo nao pode terminar a operação que pretende e tem de se ausentar
- como queremos emitir uma nota de credito, podemos sempre á posterior voltar a entrar no formulario de nota de credito, e em vez de selecionar as 20 uma a uma para fazer a nota de credito podemos dizer “selecionar requisições já colocadas para nova faturação”


-Serão lançadas para emissão de nota de crédito as respetivas requisições selecionadas
no fundo á esquerda fica ativa uma opção “Ativar Lançamento de Nota de Crédito”: esta opção ativa o botao á direita “Crédito”
depois é só clicar em “Crédito”

clicando em credito ,

estando tudo ok :
-clicam em sim
- de seguida colocam o movito de correção

se pretendem imprimir dizem que sim

no respetivo formulario de emissão de notas de credito, sempre que selecionam o respetivo ano, mes e a entidade para qual gerarm a notas de credito,
se assim pretenderem, podem sempre reemitir uma nota de credito gerada


No seguimento da FAQ
https://micro-net.pt/ufaq/emitir-uma-nota-…-devolucao-de-p1/
onde é explicado como creditar requisições devolvidas por um ARS,
Esta Faq ser para explicar/completar a questão de notas de crédito ás ARs, por devolução de requisições e também por valor
(esta opção torna-se ás vezes necessária para acerto de questões de arredondamentos, originadas pela regra de comparticipação adotada pela SPMS
Regra SPMS:35 % ate ao maximo de 95 euros sobre o total da fatura)
No menu “Caixa-F.Lotes” opção T-Credito SNS

Selecionar :
- ano e mês pretendido
- entidade á qual queremos efetuar o crédito

estando neste ponto , temos a partir daqui , duas formas para lançar valor para a nota de credito
I-Por seleção de requisições: no formulario á direita , clicar no botão requisições:
II: usando a opção Crédito valor deste formulario(ver imagem acima), onde colocamos o valor e a respetiva taxa de IVA.
Imaginemos que faturamos 2000 euros a uma ARS, e os mesmos devolvem uma requisição para trás (de com 69.49 euros de comparticipação) com erro
do tipo D(logo pode ser refaturada ) e dizem no relatorio enviado que tem ser lançada uma nota de credito no valor de 69.52
no Botao requisições:
> Serão listadas todas as requisições que dizem respeito á fatura emitida á respetiva entidade,
selecionar a(s) pretendida(s), colocando um visto conforme se vê na imagem em baixo, no final fazer “selecionar”: que tera um total de 69.49euros

se vão pretender que esta requisição se novamente faturada: tem de marca-la como tal, com as opções do menu(botao do lado direito do rato)
ja agora neste menu voces tem a hipotese:
- disponibilizar para nova fatutação
- anular a atribuição(imaginem o cenario que se enganaram na que queriam disponiblizar)
- a opção de selecionar requisições já colocadas para nova faturação: imaginem o seguinte cenario:foram devolvidas 20 requisições por falta de assinatura do medico, neste caso é considerado pela SPMSum erro do tipo “D”, ou seja podem ser novamente faturadas:
- 1-selecionavamos todas as 20 requisições ,
- 2-“disponibilizar para nova faturação”
- 3- por algum motivo nao pode terminar a operação que pretende e tem de se ausentar
- como queremos emitir uma nota de credito, podemos sempre á posterior voltar a entrar no formulario de nota de credito, e em vez de selecionar as 20 uma a uma para fazer a nota de credito podemos dizer “selecionar requisições já colocadas para nova faturação”


-Serão lançadas para emissão de nota de crédito as respetivas requisições selecionadas
no fundo á esquerda fica ativa uma opção “Ativar Lançamento de Nota de Crédito”: esta opção ativa o botao á direita “Crédito”
depois é só clicar em “Crédito”
Neste momento apos seleção da requisição , falta-nos 3 centimos para o total a credito(69.52)
Neste formulario no rodape, colocar em “Em credito Valor” 0.03 e selecionar a respetiva taxa de IVA a que as terapias termais estão sujeitas nas vossas instalações.

clicando em credito ,

estando tudo ok :
-clicam em sim
- de seguida colocam o movito de correção

se pretendem imprimir dizem que sim

no respetivo formulario de emissão de notas de credito, sempre que selecionam o respetivo ano, mes e a entidade para qual gerarm a notas de credito,
se assim pretenderem, podem sempre reemitir uma nota de credito gerada


| Projeto: | Fontenario | Versão: | 05.09.00.59 |
| Titulo: | SNS-Termas:Códigos Patologias | Data: | 18-02-2022 |
A partir da versão mencionada acima, passa a ser possível, por controlo de acessos ,parametrizar os códigos de patologias que cada estância termal pode aceitar vindo nos P1 das requisições.
Para assim evitar introdução de requisições com códigos de patologia que determinada estância não pode “admitir” e que depois na faturação mensal ao SNS, estão a ser devolvidas.
Acesso:
Tendo acesso o menu inicial da aplicação ganha uma nova “entrada” onde será possível, disponibilizar ou indisponibilizar as patologias .
Podem ser selecionadas todas,removida a seleção , ou as pretendidas clicando na coluna “sel”,
depois com o botão do lado direito do rato, temos as opções de disponibilizar/indisponibilizar a patologia para criação de requisições
No exemplo em baixo pretende-se deixar disponíveis até ao código de patologia 010.1
logo selecionamos as que não pretendemos e indisponibilizamos
ao criar uma requisição passo a só ser possivel selecionar as que assumi como disponiveis
Para não repetir os produtos conforme estejam ou não estejam, nas tabelas “tab_produto;FornecedorPrecoProduto;FornecedorProdutoUnidade”: (imaginem um fornecedor com parametrização dos produtos nas trés tabelas(apareceria varias vezes repetidos)o que logo de inicio foi dito que não se pretendia
- No editor de encomendas apôs seleção do fornecedor a aplicação funciona da seguinte forma quando pesquisamos na coluna de produto na grelha:
se clicarmos sem filtro: a aplicação mostra os produtos que estão relacionado com o fornecedor ao nível de preços e
produto unidade isto é: produtos que estão parametrizados nos dois separadores nas imagens 1 e 2
- Img 1
- Img2
Como tem dois produtos ao criar uma encomenda:
se clicamos no botão do produto sem nenhuma pesquisa prévia, só mostra os produtos de alguma forma relacionados
- O que fazer se o Produto não está na lista?!?!? Temos duas hipóteses:
- ou vamos pelo botão “produtos ” nas opções á direita: onde sera aberto o formulario de pesquisa de produtos para procura e seleção
-
- ou efetuamos um pré filtro na grelha : neste caso a aplicação aplica o filtro aos produtos relacionados, como nao tem nenhum, de seguida, de forma automática apresenta uma lista á tabela de produtos filtrada
por “like” a descrição colocada
- ou efetuamos um pré filtro na grelha : neste caso a aplicação aplica o filtro aos produtos relacionados, como nao tem nenhum, de seguida, de forma automática apresenta uma lista á tabela de produtos filtrada
Execute os seguintes procedimentos quando pretender acrescentar uma descrição a um documento já emitido:
Separador Manutenção -> Doc Vendas

Selecionar o tipo de documento

Definir as datas

Premir o botão atualizar

Selecionar o documento -> Botão direito do Rato -> Editar (Cabeçalho do Documento)

Escrever o texto no campo Referência:

Selecionar o documento e de seguida o layout

premir o botão Imprimir

O texto será mostrado na reimpressão do documento:

1. Ir a Globo -> Recursos -> Recurso Humano -> Terapeuta.
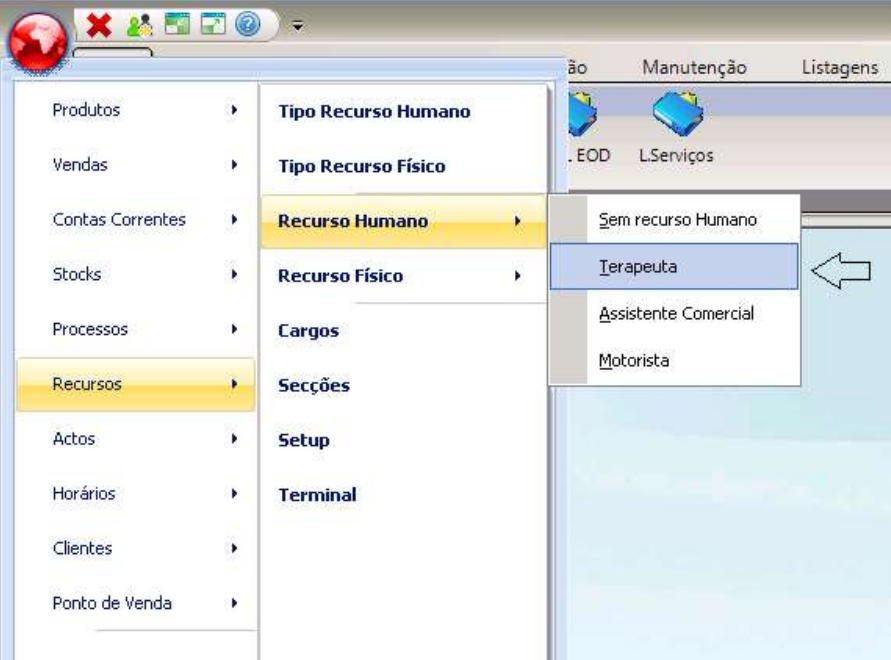
2. Selecionar o Terapeuta e clicar em Alterar.
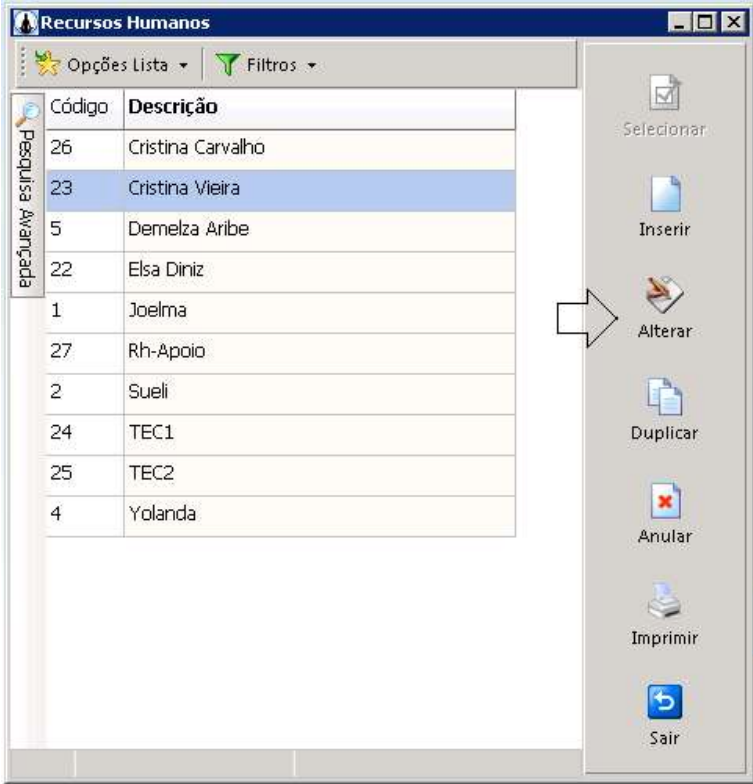
1. Ir ao separador Comissões Base.
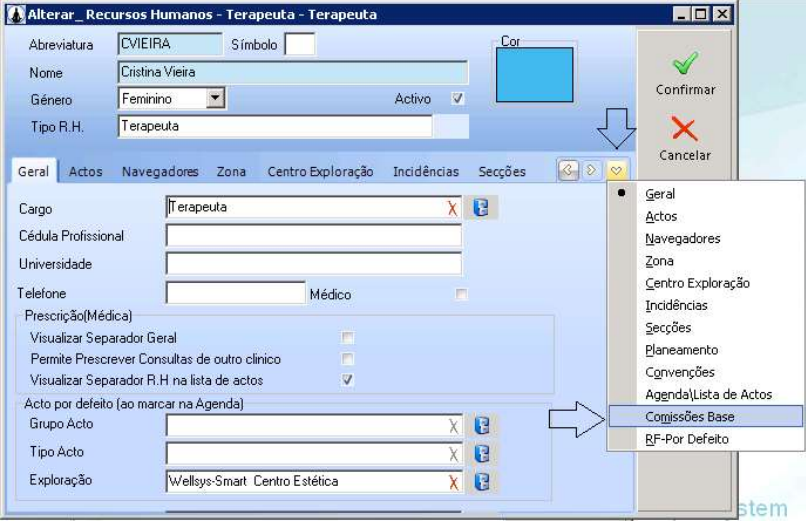
2. Altere as comissões base.
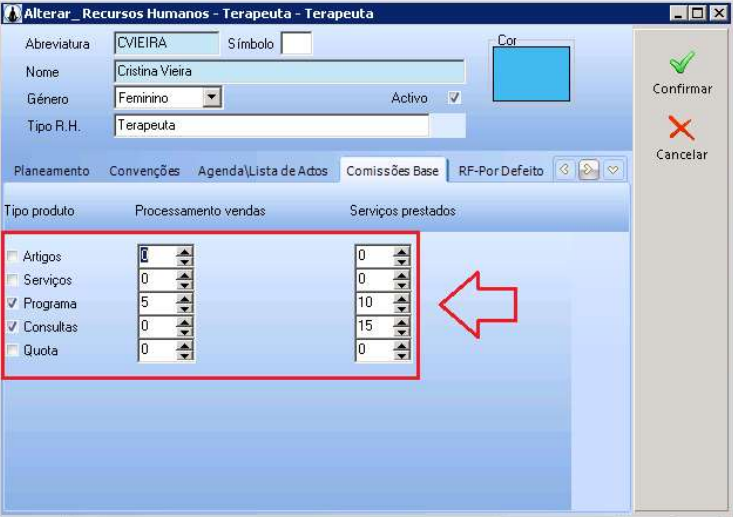
3. Clique em Confirmar e em Sim nas seguintes caixas.


alert style=”warning”]Antes de realizar este procedimento certifique-se que todos os caixa estão fechados e de que não existem mais utilizadores ligados.[/alert]
1. Ir a Globo -> Configurações -> Dados da Empresa
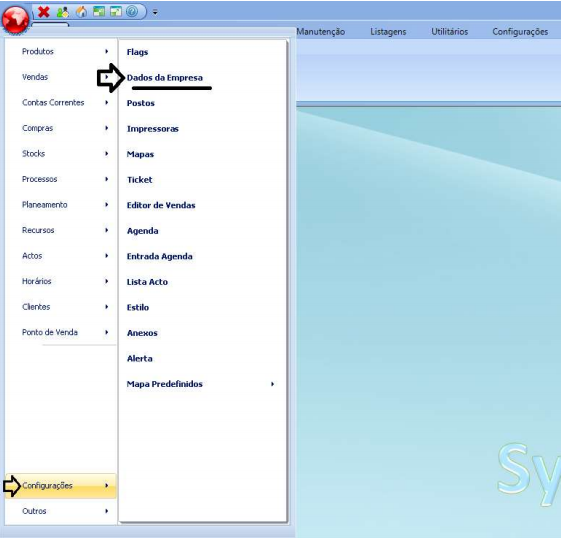
2. No separador Dados Internos, edite o campo Data de Trabalho e Confirme.
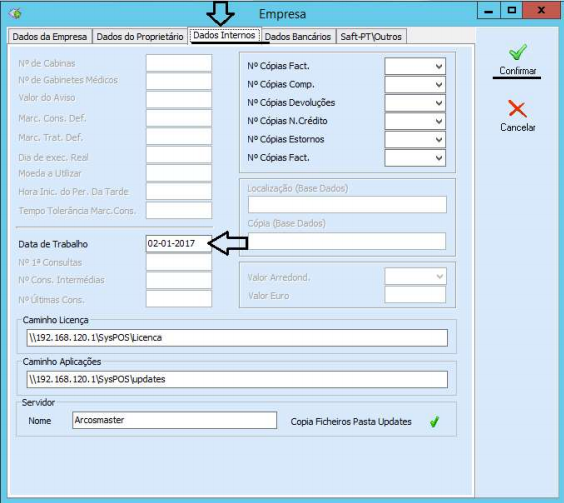
1. Ir a Globo -> Actos -> Tipo Acto ou Tipo Actividade

2. Selecionar o tipo de acto e clicar em alterar.

3. Altere a duração utilizando o formato (hh:mm).

4. Clique em confirmar e clique em sim na nova caixa.

1. Clicar na tecla F11.
2. Utilizar os campos para filtrar o artigo, selecionar e clicar em alterar.
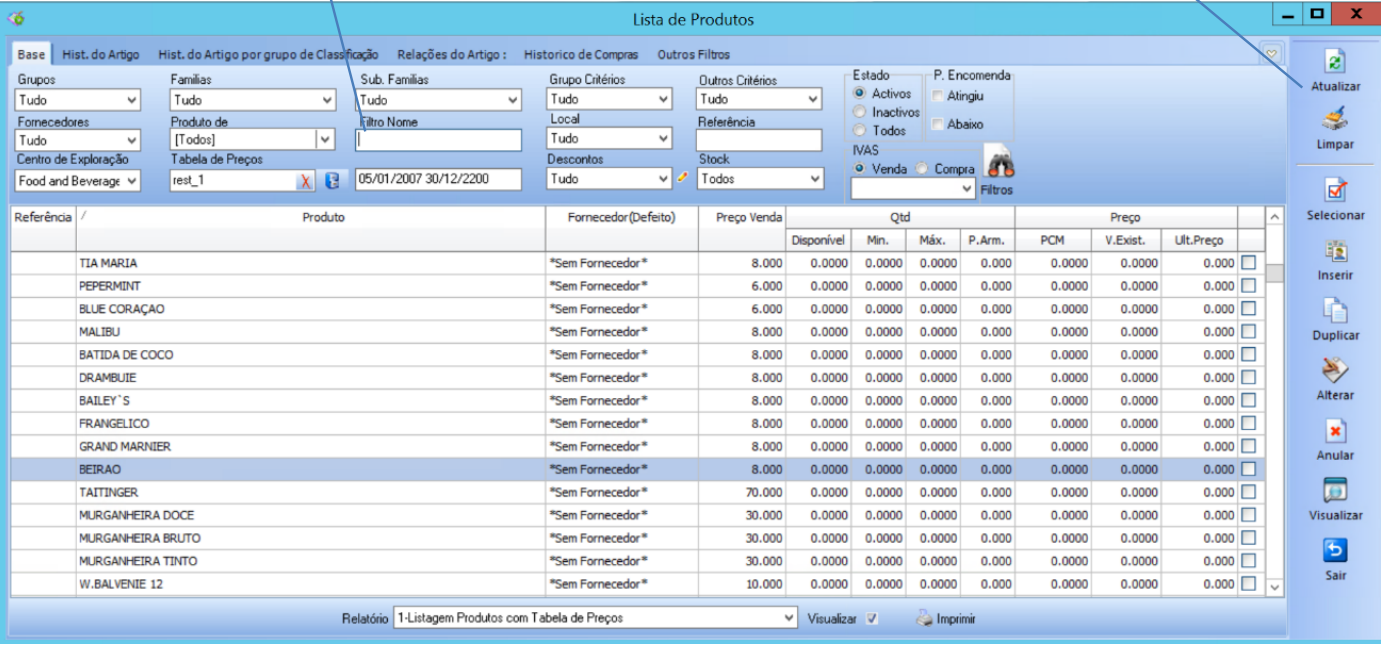
3. Altere o preço nas tabelas de preço.
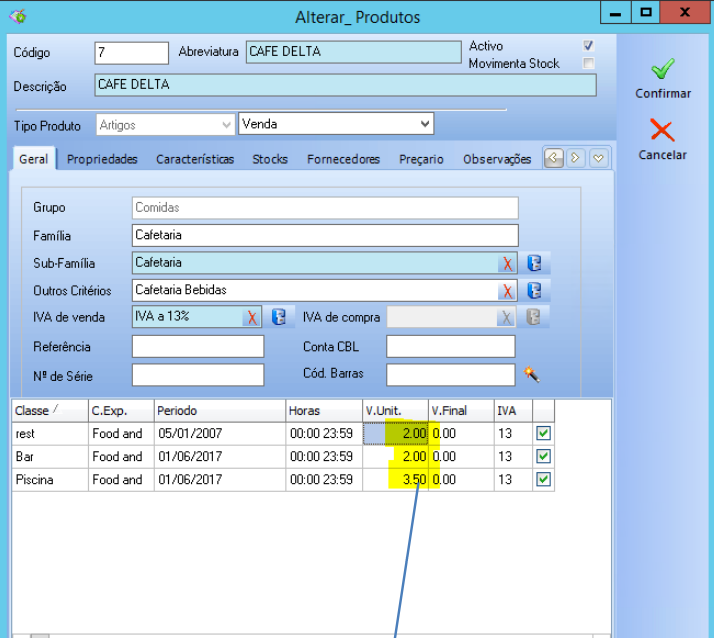
4. Clique em confirmar.
1. Ir ao ícone Globo -> Recursos -> Equipamento-Packs

2. Selecione o pack pretendido e clicar em alterar.

1. Na ficha de produto, sobre a linha de preço, deve clicar com o botão direito do rato para aceder à ficha de tabela de preços.

2. Selecione o separador Equipamentos.
3. No separador Equipamento, se os seus preços forem ao dia deve selecionar o separador Preços/Dias.

4. Aqui efetue a alteração dos preços e clique em confirmar.
- 1. Aceder ao Formulário de de criação de novo inventario
- 2. Criar Novo Inventário
- 3. Classificar produtos
- 4. Criação de ficheiro para a AT
1. Ir ao Separador Utilitários -> At-Inventários.

Neste formulário, aparecerá a lista de inventários já comunicados de datas/períodos anteriores.
2. Clicar em Novo.
1. Clicar em Inventários  .
.

2. Selecione os armazéns desejados um a um (com o certo) ou escolha a opção de Arm. Principal, para selecionar todos os inventários de armazéns principais.

Se preferir, pode invés de importar inventários, importar uma lista de produtos em 
3. Clicar em Selecionar  .
.
Agora classifique os produtos, consoante as regras da AT.

Pode atribuir a categoria individualmente clicando na célula da categoria do produto e escolhendo uma categoria da seguinte lista.

Ou pode faze-lo em massa:
- Selecione os produtos a qual quer atribuir a categoria (com o certo)
- Clique na célula de um produto já com essa categoria e clique em Replicar.

- Na seguinte caixa, selecione a opção paras as Linhas Selecionadas.
Pode, também, atribuir a mesma categoria a todos os produtos se invés de clicar em Linhas Selecionadas clicar em Todas as Linhas.
Pode, também, predefinir uma categoria no navegador do artigo, no separador de Stocks.

1. Clique em Ficheiro XML e Ficheiro CSV para gerar os ficheiros a comunicar á AT.

Os ficheiros são guardados na pasta do computador ou na rede.

2. Clique em Guardar. 
3. Por fim, submeta os ficheiros no portal da AT.
Pré-requisitos obrigatórios para Impressoras de talões (80mm):
– As impressoras não podem estar instaladas como genéricas:

– As impressoras não podem ter parametrizadas funções de corte:

Caso o QR Code seja cordado deverá ajustar o feed de papel:

1. Ir a Globo -> Configurações -> Impressoras: ativar o corte de Papel

2. Marcar a opção corta papel e clicar em confirmar.

Consulte as FAQs para:
- Configuração para imprimir QR Codes nas Faturas (POS)
Pré-requisitos obrigatórios para Impressoras de talões (80mm):
– As impressoras não podem estar instaladas como genéricas:

– As impressoras não podem ter parametrizadas funções de corte:

Caso o QR Code seja cordado deverá ajustar o feed de papel:

1. Ir a Globo -> Configurações -> Impressoras: ativar o corte de Papel

2. Marcar a opção corta papel e clicar em confirmar.

Consulte as FAQs para:
- Configuração para imprimir QR Codes nas Faturas (POS)
Execute os seguintes procedimentos quando pretender criar ou editar Atos no Wellsys
1- Globo -> Actos -> Tipo Acto

2-Selecionar um acto semelhante ao que pretende criar / duplicar
2.1. Clicar no botão [Duplicar].

3-Preencher os campos, abreviatura e descrição.
3.1. Editar e/ou validar tempo de duração do tratamento.

4- Relacionar o acto com um produto de venda para emissão de faturação ou débito ao quarto.

5- Criar um produto para o tratamento.

6- Preencher tipo de produto, valor de venda e IVA de venda.

7- Validar se o produto de venda fiou associado ao tratamento.

8- Validar se o tratamento está associado nas agendas.


9- [Confirmar] para concluir.
1. Ir a Globo -> Recursos -> Recurso Humano -> Terapeuta.

2.Selecionar um terapeuta existente semelhante ao que pretende adicionar;
2.1Clicar no botão [Duplicar] para herdar os registos do terapeuta selecionado.

3. Preencher os dados;
[Abreviatura] Iniciais – Apelido/Nome
[Nome]
[Cor]
[Vendedor] preencher caso processem comissões, devem associar uma ficha de fornecedor, que será o próprio terapeuta.

4.Validar os tratamentos que o novo terapeuta pode realizar.

5. Ao confirmar surge a questão!
[Sim] apenas para quem processa comissões.

6.Configurar o horário para o novo terapeuta;
6.1Globo -> Horários -> Tipo Horário

7.Criar um [Tipo de Horário] (escala / turnos)
7.1Preencher as células com as horas de inicio e fim.
7.2Cada letra, representa uma escala/turno.
Nota: caso exista interrupção fixa de horário para almoço, devem preencher as células do [1º período] e do [2º período].

8. Criar um horário no calendário.

9. Preencher uma descrição para o horário.

10.Associar um tipo de horário (escala/turno).

11. Na coluna da esquerda preencher o inicio e o fim do horário e clicar no botão [Gerar].

12. Atribuir as letras (escalas/turnos) a cada dia da semana.

13. Devem preencher um período, data inicio e fim, clicar no botão [Gerar].
13.1 Fazer corresponder cada letra (escala/turno) a cada dia da semana.

14. Para a atribuição manual de uma letra (escala/turno), devem localizar um dia, e através do teclado digitarem a letra correspondente à escala/turno a atribuir.

15. Associar o horário ao novo terapeuta.
Globo-> Horários -> Horário Recurso Humano

16. Inserir um novo horário.

17. Associar o [Recurso] no caso, será o novo terapeuta.

18. Atribuir o novo horário, correspondente ao terapeuta.
Concluir com o botão [Confimar].

19. Atualizar as agendas.
Globo-> Configurações ->Entrada de agenda.

20. Selecionar a(s) agenda(s) onde queremos ver a disponibilidade do novo terapeuta.
Clicar no botão [alterar].

21. Na propriedade ‘Conf.Agenda’ clicar no botão [cofre azul].

22. Selecionar o ‘configurador da agenda’ Spa.

Consulte as FAQs para:
- Alterar comissões de Terapeutas
1. Ir ao separador Base e clicar em Navegador.
2. Preencher os campos para encontrar o cliente pretendido.

3. Confirmar a seleção do cliente.

1. Com o cliente selecionado, escolha a opção Processo/Subprocesso

2. Selecione o Tipo de Processo e Subprocesso.

3. Selecione o Produto/Mensalidade de acordo com a adesão do cliente.

4. Valide no separador Lançamentos se os valores da mensalidade são apresentados.

5. Clique em Confirmar.
1.A partir do Navegador, pesquise pela ficha e de seguida clique no botão Pré-Pagos.

2. O WellSys abre um formulário com todas as faturas emitidas ao cliente passiveis de creditar) deve selecionar a linha/valor a creditar, prosseguir clicar no botão ESTORONO.

3. Tem que escolher o mesmo método de pagamento que constava da fatura inicial e confirmar a emissão da nota de crédito.

1. Neste caso, deve primeiro anular a reserva, passando o estado para ANULADO, de seguida, selecione o motivo Engano com Estorno.
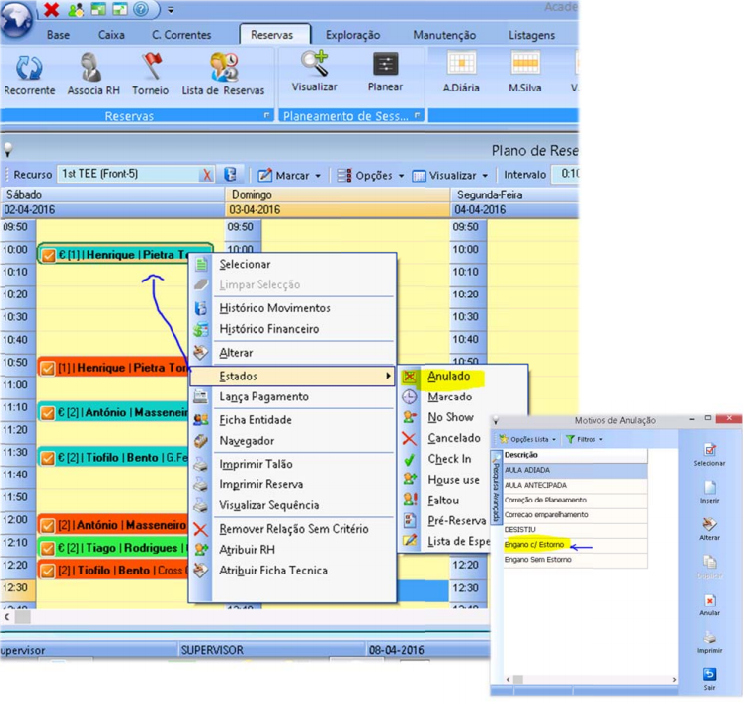
2. O WellSys abre de imediato, um formulário já com a linha/valor a creditar selecionada, deve prossegui, clicar no botão ESTORNO.
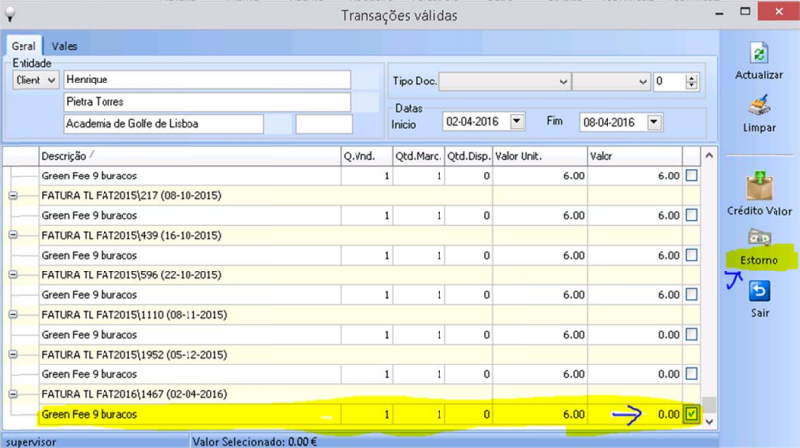
3. Tem que escolher o mesmo método de pagamento que constava na fatura inicial e confirme.
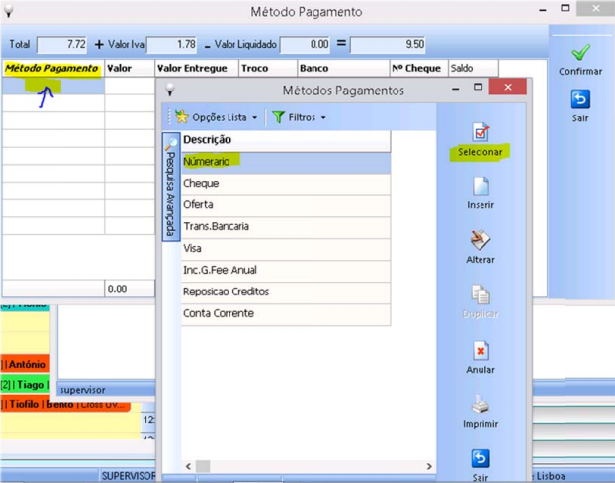
Execute os seguintes procedimentos quando pretender emitir Nota de Crédito
- Aceder ao Editor de Vendas
- Selecionar o tipo de documento: Nota de crédito

- depois aparece um separador correções

- Selecionar a fatura que querem e creditar

1. Ir ao separador Manutenção e clicar em Vouchers.
2. Utilizar os campos para encontrar o voucher.
3. Selecionar o voucher e clicar em Devolução.
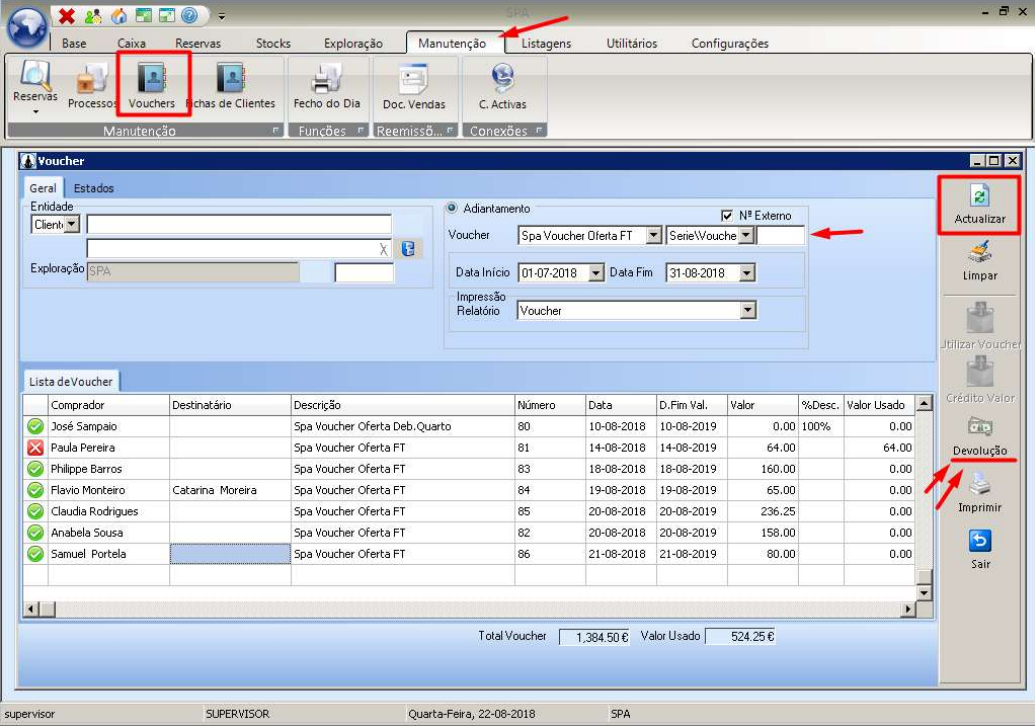
4. Selecionar o motivo da devolução e confirmar.
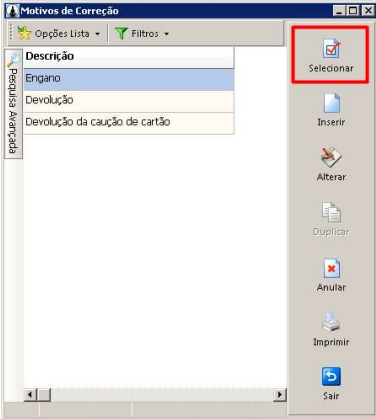

1. Clicar na tecla F11.
2. Utilizar os campos para filtrar o artigo, selecionar e clicar em alterar.
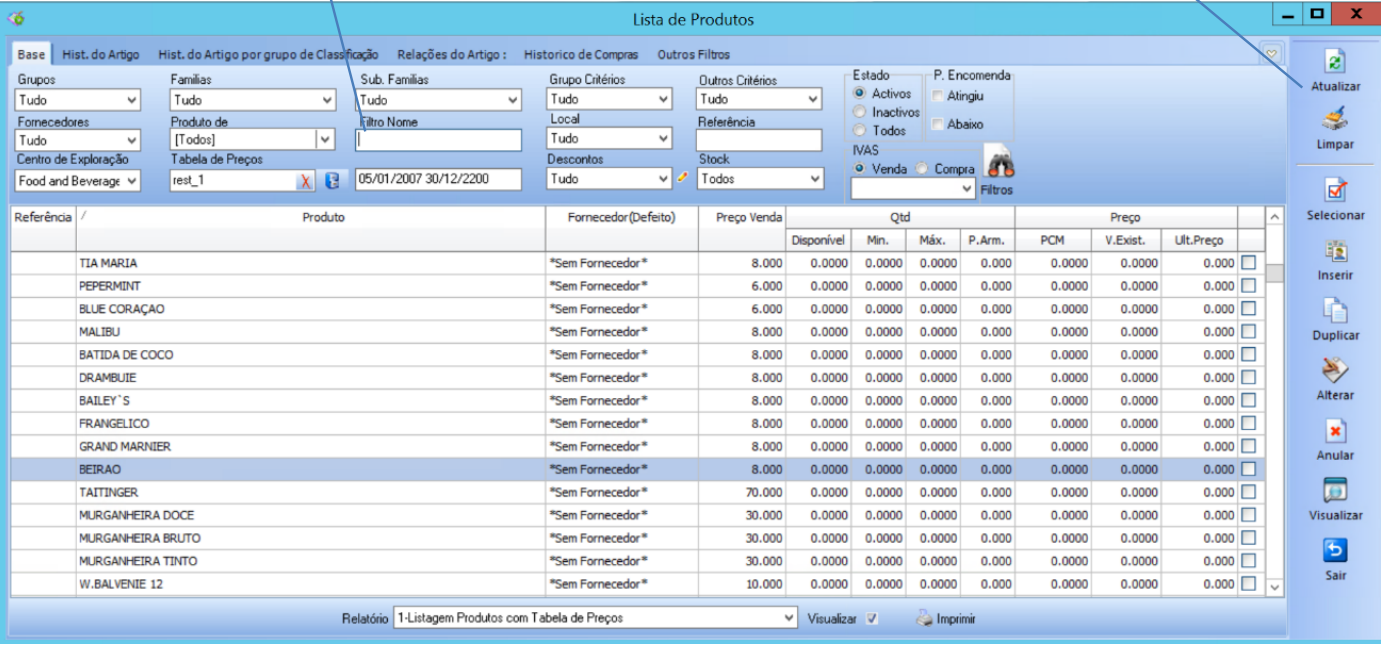
3. Retire o certo à(s) tabela(s) de preço(s)
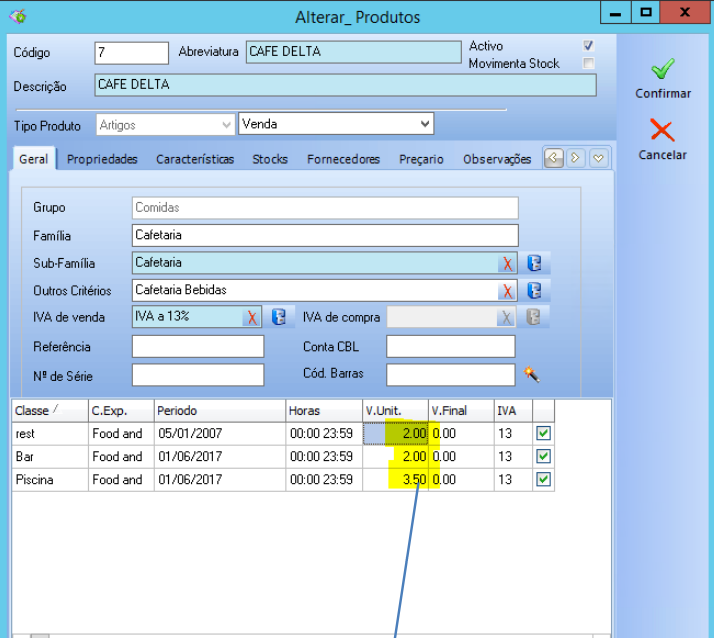
4. Clique em confirmar.
Execute os seguintes procedimentos quando pretender emitir fatura com várias formas de pagamento em simultâneo:
1. No editor de vendas, lançar produtos/serviços;

2. Trocar o tipo doc., devem selecionar um Doc. Venda Válido, exemplo:
Fatura | DC Conferência | DI D.Interno

3. [Confirmar]

4.Selecionar o cliente a faturar:
Opção a) – Inserir NIF e NOME -> [Confirmar].
Opção b) – Sem NIF -> [Consumidor Final].

5. Duplo Click para abrir lista de métodos de pagamentos.

6. Selecionar o método de pagamento;

7. Editar o valor, colocar o valor relativo ao método de pagamento selecionado.

8. Selecionar outro método de pagamento.

9. Editar e/ou confirmar valor remanescente.
10. Para finalizar e imprimir [Confirmar].

1. Ir ao separador Listagens -> Financeiras Vendas
2. Selecionar ABC-Produtos/Clientes
3. Filtrar as datas entre um período
4. Marcar a opção Detalhe.

5. Ir ao separador Produtos e selecionar as famílias e subfamílias pretendidas.

6. No separador ABC-Clientes/Produtos, escolher a opção Por Quant.
7. Selecionar a propriedade Por ventilação de Produtos(distribuição de valor de Packs pelas linhas)
Com esta opção vamos saber o total real de serviços contido em cada pack vendido.
8. Por fim escolha o mapa Vendas de produtos Detalhe-ORD (QT), o mapa será agora imprimido.

1. Ir ao separador Caixa e clicar em Relatório Cx.
2. Utilize os campos para filtrar os relatórios e clique em procurar.
3. Selecione o relatório e clique em Imprimir. (Pode clicar em visualizar para ver o relatório antes de imprimir).

Voucher do tipo Débito ao Quarto
- Venda do voucher
No SPA os hóspedes têm a opção comprar vouchers para consumo próprio ou para oferecer a terceiros e solicitar que lhe debitem ao quarto. Através do interface protel, o voucher emitido será lançado à conta do quarto (integrado na reserva do hóspede) e que posteriormente será faturado no ato do check-out.
- Utilização do voucher
Futuramente, o voucher será utilizado no Wellsys como forma de pagamento do serviço prestado. No processo de utilização são gerados 2 tipos de movimentos internos.
1º dar o voucher como utilizado, é emitido uma ‘Anulação Doc.Interno’ faz a devolução, quer o wellsys, quer o protel ficam com o registo da utilização;
2º usar o valor do voucher como forma de pagamento na compra do serviço/produto, é lançado um ‘Doc, Interno de Utilização’, quer o wellsys, quer o protel ficam com o registo do serviço/produto pago pelo voucher.
Nota: Ambos ‘documentos internos’ são integrados em protel na reserva _Kasse (caixa do POS) aberta no momento, sendo que ficarão registados as seguintes 4 linhas:
-
- Conta de Lançamento do voucher com o valor a negativo (informa a utilização);
- O método de pagamento criado em protel para o efeito (por exemplo, “PAG. VOUCHER”) com o valor a positivo
- Conta de Lançamento do serviço prestado e mapeado no interface protel com o valor a positivo
- O método de pagamento criado em protel para o efeito (por exemplo, “PAG. VOUCHER”) com o valor a negativo para zerar este método de pagamento no caixa
Resumindo, na utilização do voucher os movimentos do caixa são ZERO, ou seja, são lançadas 4 linhas (2 a positivo e 2 a negativo) terão de ser fechadas no protel num documento interno designado por “DC Control” ou “RESPOS”.
No Wellsys acedem a CAIXA, menu da Venda Vouchers e emitem um voucher do tipo débito ao quarto com a indicação do [produto sugestão], valor, quantidade e nome do cliente comprador. O método de pagamento disponibilizado na combo box será único, ROOM CHARGE.
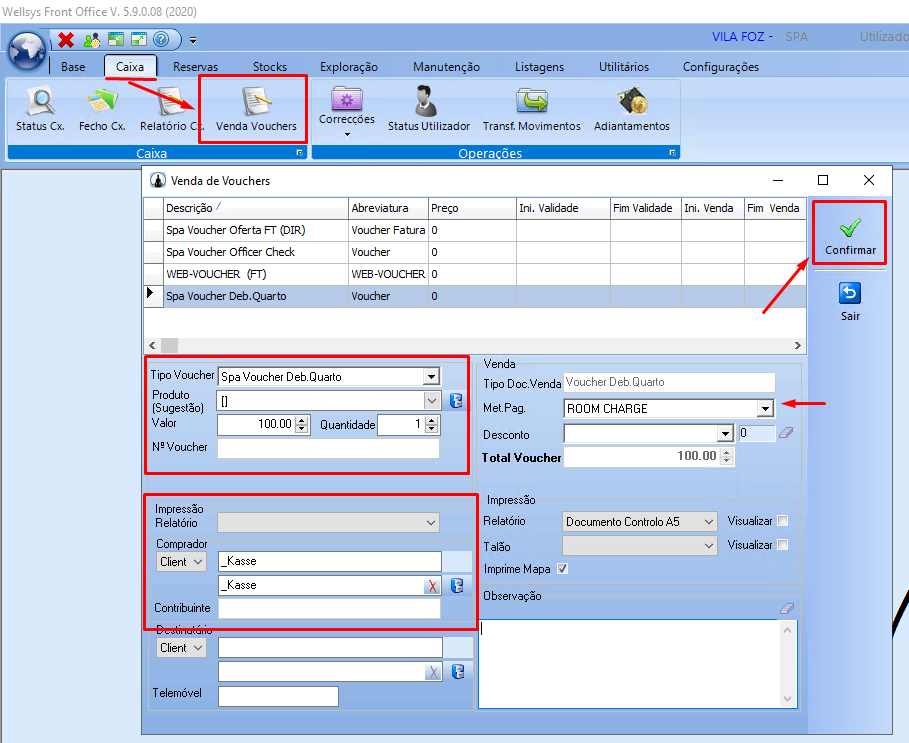
De seguida o Wellsys questiona se desejam emitir um voucher consoante os dados inseridos na janela anterior. Se tudo estiver em ordem clicam no botão Sim, caso contrário clicam no botão Não.
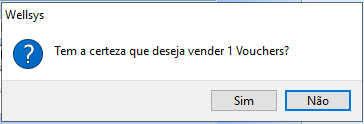
Após clicarem no botão Sim, é vos apresentado a janela onde terão de clicar no cofre  e aqui devem selecionar o quarto onde o hóspede se encontra alojado.
e aqui devem selecionar o quarto onde o hóspede se encontra alojado.
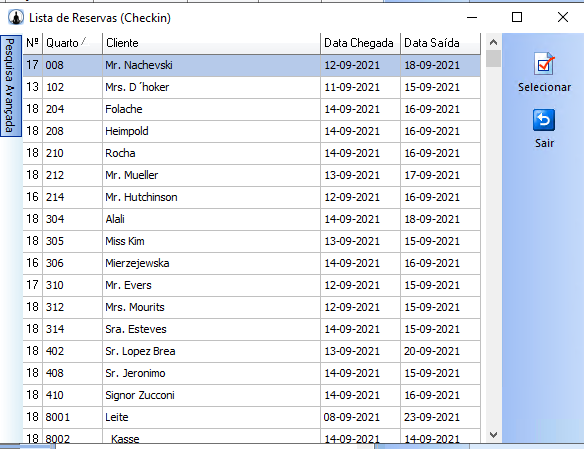
Quando o quarto do hóspede se encontra selecionado, na seguinte janela todos os campos ficam preenchidos. Agora devem clicar no botão Confirmar.
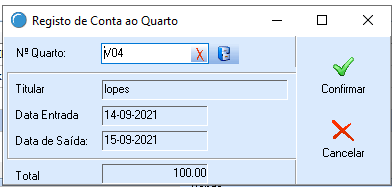
Aguardam para que vos seja apresentada a seguinte mensagem com a confirmação da emissão do voucher e o respetivo número (neste exemplo. Qrt41).
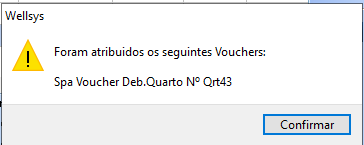
Com isto, o processo de venda de voucher no Wellsys encontra-se concluído.
No protel FO, dentro da reserva do hóspede que comprou o voucher, irão ver que foi efetuado o seguinte lançamento (PS. O nome da conta de lançamento varia consoante o configurado em cada protel SD).
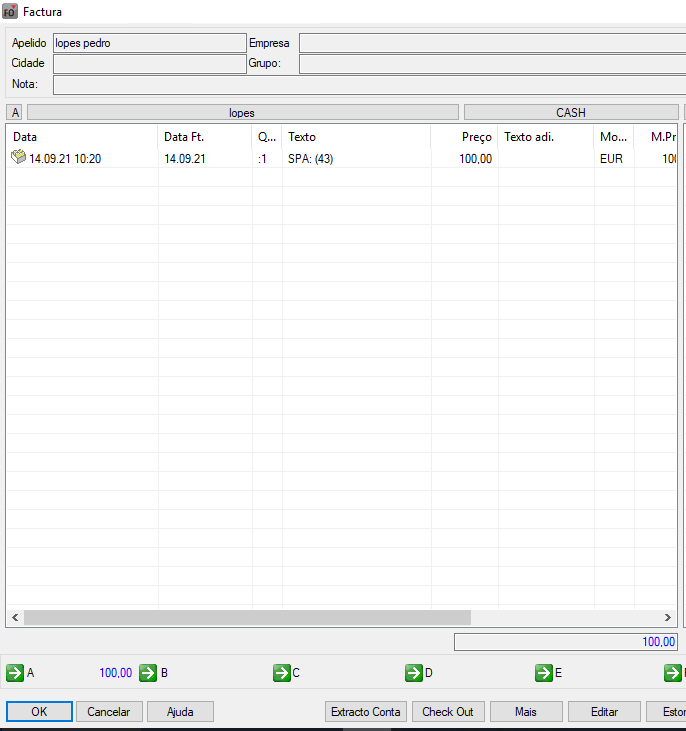
No dia do Check-Out da reserva faturam este encargo e com isto a fatura irá ser comunicada à AT no SAFT do protel.
Num período posterior (até ao prazo de validade do voucher não estar expirado) a pessoa que recebeu o voucher vai ao SPA usufruir dos produtos/serviços prestados. No momento da venda, entrega o voucher emitido como forma de pagamento. De seguida vou vos demonstrar como utilizar no Wellsys este voucher.
Tendo por base o seguinte cenário, no editor de vendas temos o seguinte tratamento lançado.
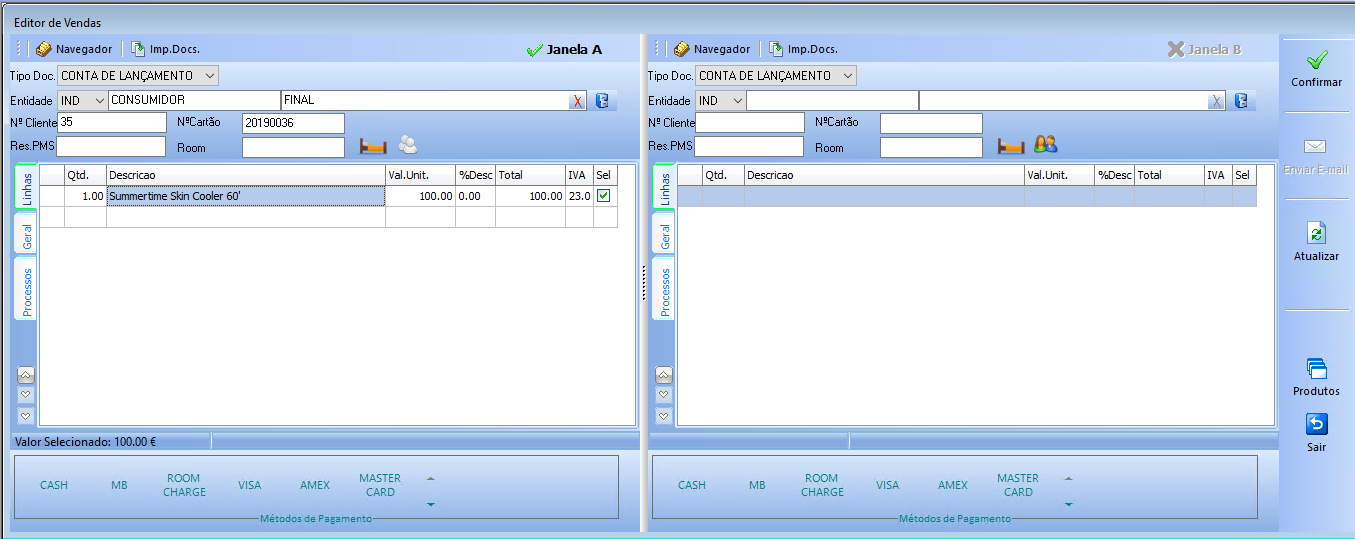
Para utilizarem o voucher devem aceder ao seguinte menu, a partir do botão da direita do rato.
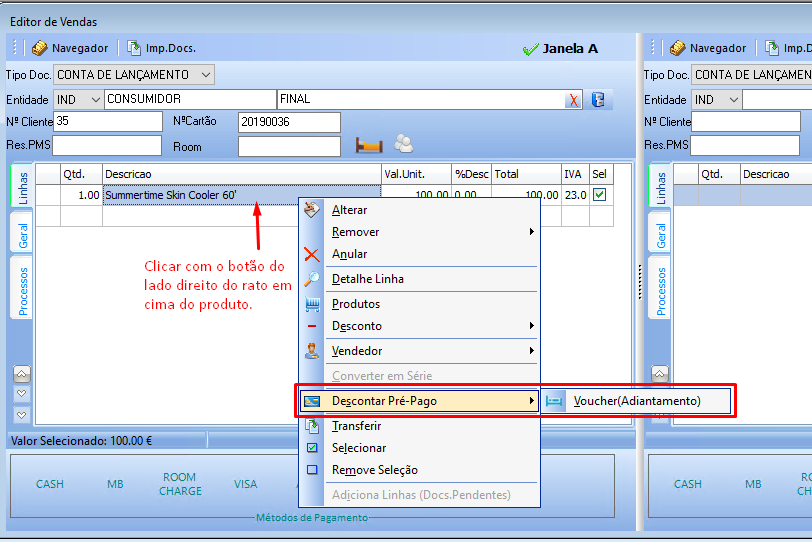
Na seguinte janela será vos questionado para introduzirem o nº do voucher ou então podem pesquisa-lo clicando para isto no botão 
Aqui dentro podem pesquisar pelo tipo de voucher, nº do voucher ou data de emissão. Depois de encontrarem o voucher do hóspede basta-vos clicar no botão Selecionar.
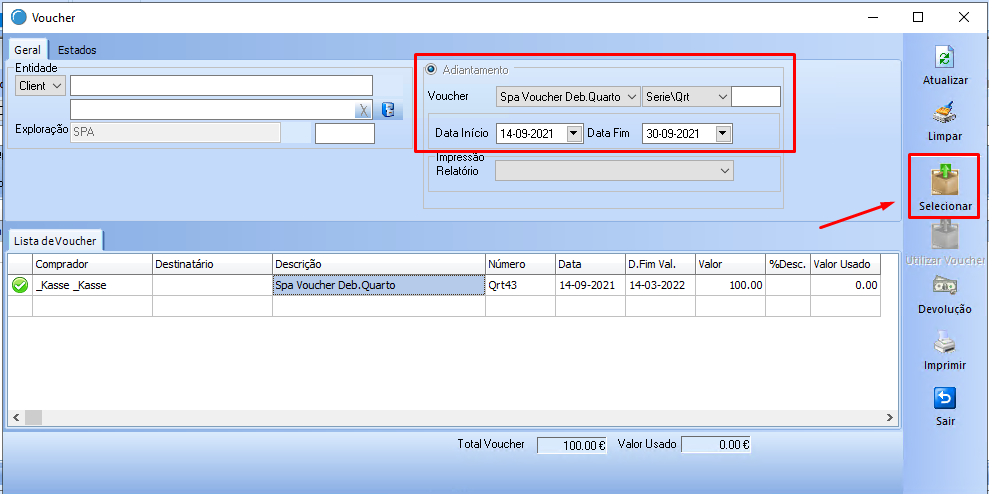
De seguida clicam no botão Utilizar.
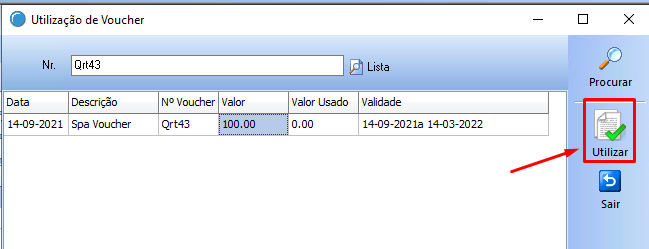
Depois o Wellsys, como forma de segurança, questiona-vos se de facto pretendem utilizar este voucher.
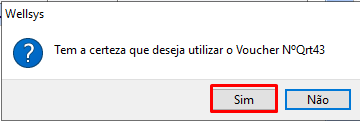
O editor de vendas automaticamente vos troca o tipo de documento a ser emitido para um documento interno (não vai no SAFT do Wellsys) referente à utilização do Voucher. Aqui só devem clicar no botão Confirmar para que o documento seja emitido.
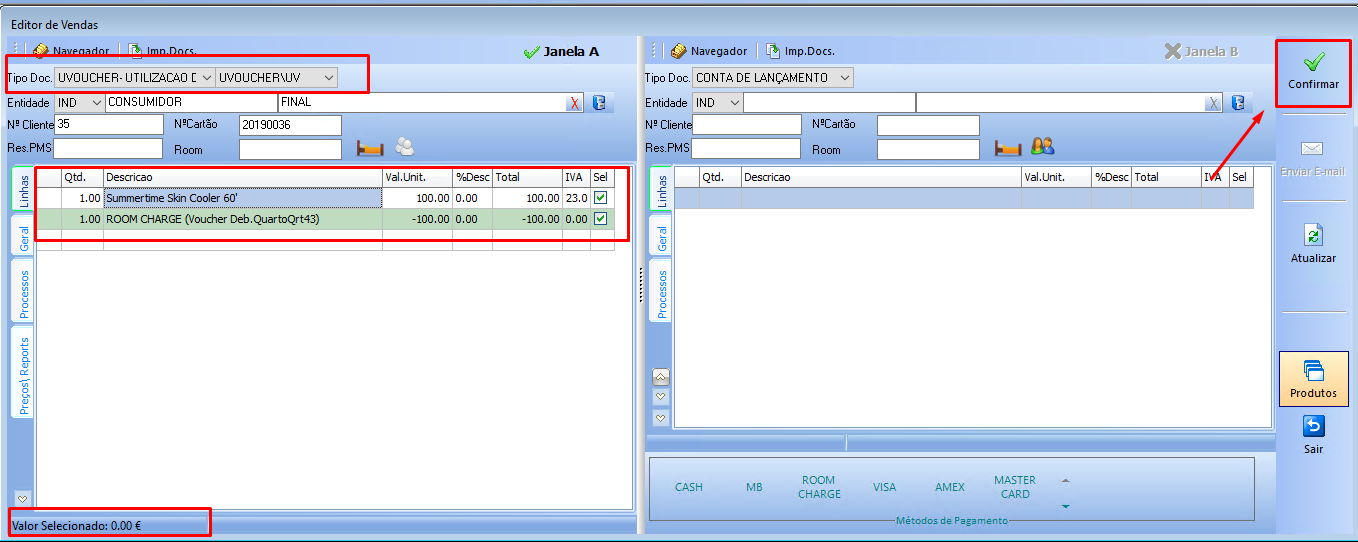
Com isto, a utilização deste voucher no Wellsys como forma de pagamento encontra-se concluída.
Conforme explicado no separador 1. Introdução desta FAQ, no protel FO são lançados 4 linhas na _Kasse que se encontra aberta na QV 8002 sempre que existam lançamentos com origem nos POS/SPA. No final do dia antes de efetuarem o Fecho do dia no protel, devem fechar a janela A da _Kasse com um documento do tipo DC Control ou RESPOS (documentos internos do protel que não vão no SAFT).
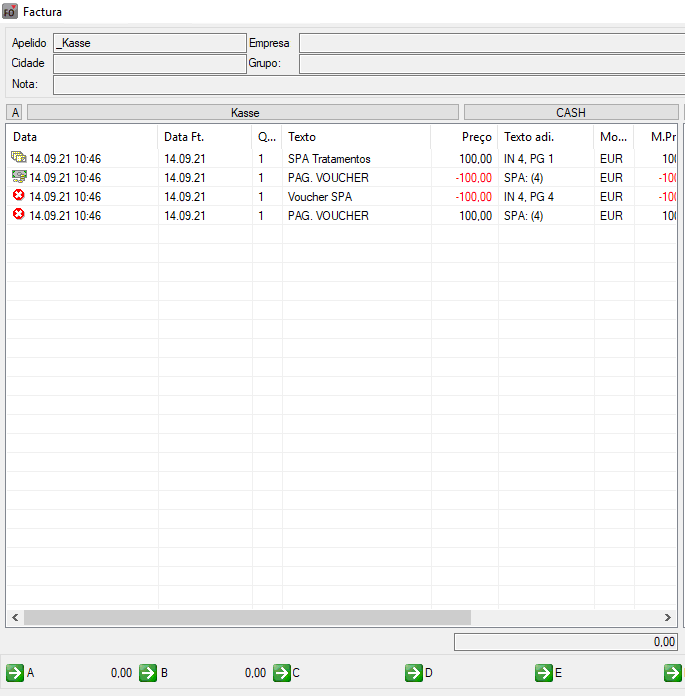
Com isto a receita gerada pelo lançamento da CL Voucher no ato da compra é zerada e substituída pela receita na CL SPA Tratamentos (varia consoante o nome configurado no protel SD). Os dois métodos de pagamento PAG. Voucher anulam-se um ao outro, sendo o total em caixa zero.
No Wellsys existe um menu onde é possível efetuar outro tipo de operações com os vouchers emitidos, para isto devem aceder ao seguinte menu.

Aqui dentro podem selecionar o tipo de voucher que querem pesquisar, o número do voucher, a data de emissão ou através da ficha do hóspede.
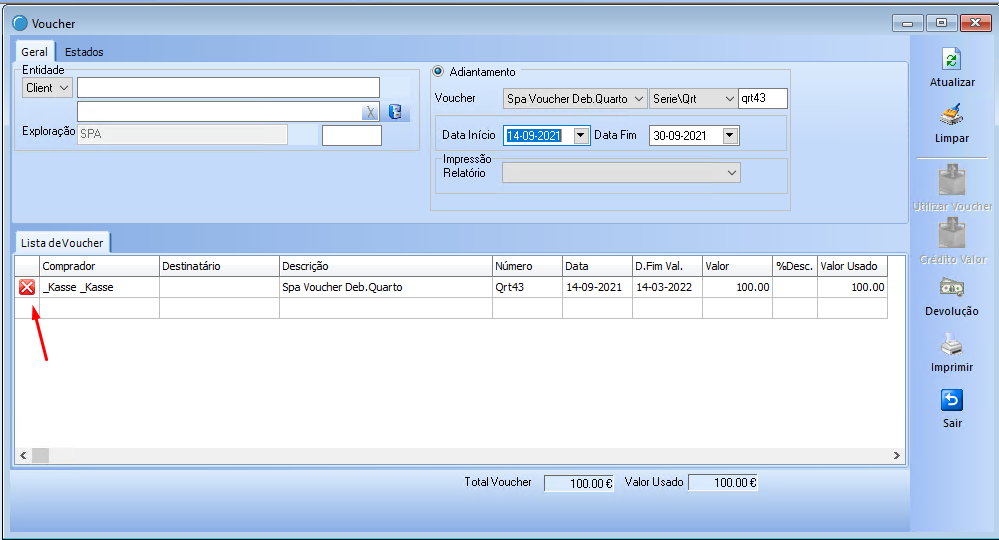
Os vouchers emitidos possuem dois estados com diferentes significados.
 Voucher pronto a ser utilizado
Voucher pronto a ser utilizado
 Voucher já utilizado
Voucher já utilizado
Clicando com o botão do lado direito do rato em cima da linha do voucher é vos apresentado diversas opções sendo as mais importantes as seguintes.
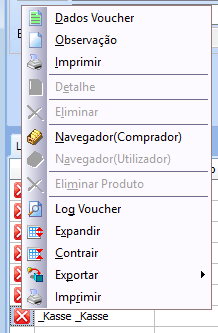
- Dados Voucher – aqui podem consultar os dados do voucher emitido
- Observação – aqui podem acrescentar uma observação interna ao voucher
- Imprimir – aqui podem reimprimir o voucher
- Navegador (comprador) – aqui acedem diretamente ao navegador da ficha do hóspede que adquiriu este voucher
- Log Voucher – aqui é vos apresentado o histórico do voucher, desde a sua emissão, anulação e utilização. Por exemplo:
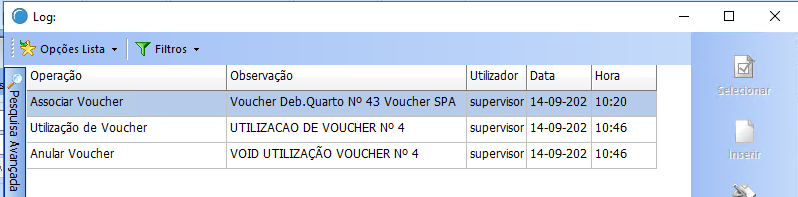
Por último na janela principal da manutenção dos vouchers existe o seguinte botão  que vos permite anular o documento de emissão da compra do voucher em caso do hóspede mudar de ideias ou em caso de engano do STAFF na emissão do voucher. No entanto é importante deixar a seguinte ressalva, vouchers do tipo débito ao quarto em que o hóspede que comprou o voucher já não está alojado no hotel, este botão encontrar-se-á indisponível.
que vos permite anular o documento de emissão da compra do voucher em caso do hóspede mudar de ideias ou em caso de engano do STAFF na emissão do voucher. No entanto é importante deixar a seguinte ressalva, vouchers do tipo débito ao quarto em que o hóspede que comprou o voucher já não está alojado no hotel, este botão encontrar-se-á indisponível.
Independentemente do tipo de voucher, os vouchers emitidos em Wellsys são de utilização única, isto é, se um hóspede vos apresentar um voucher com valor de 100€ e o serviço prestado é superior ou inferior ao valor do voucher, o Wellsys não vos vai permitir fechar a conta no editor de vendas se o saldo não for igual a zero. De seguida vamos vos apresentar os dois cenários em separado e a forma como o ultrapassarem.
Cenário 1 – Valor do voucher superior ao valor do serviço prestado
Imaginemos o seguinte caso em que o valor do serviço prestado é de 150 € e o voucher que o hóspede vos entregou possui o valor de 200 €.
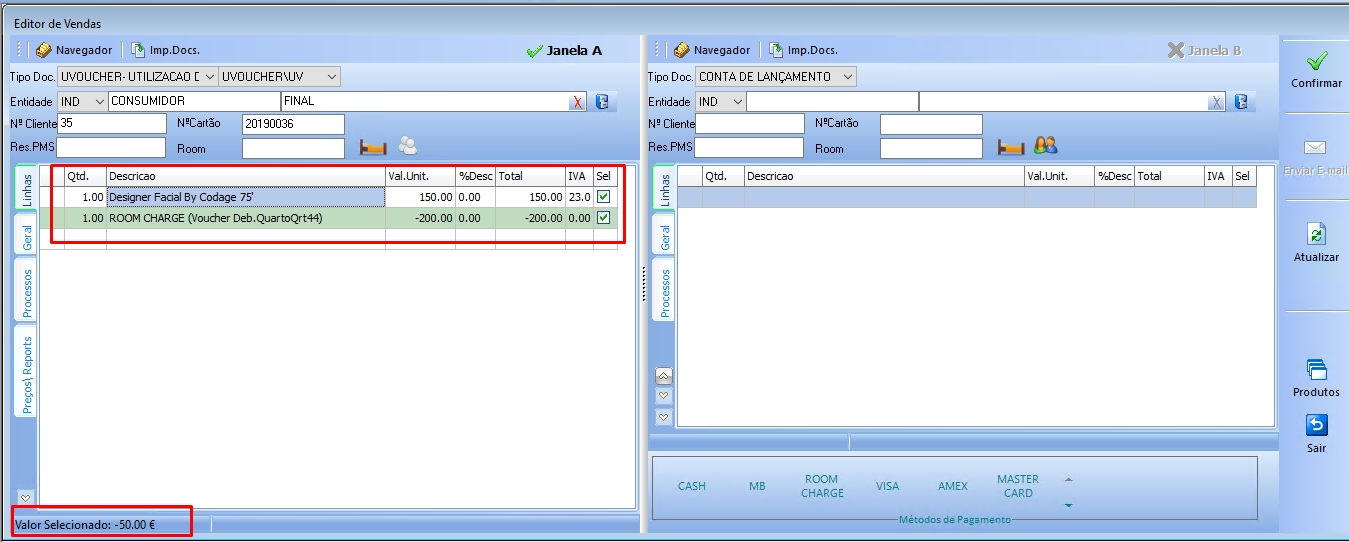
Neste momento temos em saldo o valor de 50 € negativos, logo não será possível fechar a conta sem regularizarmos o saldo. Para isto temos duas soluções:
- Clicamos no botão Confirmar e o Wellsys lança-vos automaticamente no editor de vendas um produto denominado por “Suplemento Voucher” no valor de 50 € para colmatar a diferença.

- Ou, caso o hóspede pretenda comprar um produto em que o valor seja superior ou igual 50 €, sendo que se for superior deverão efetuar um desconto ao produto até que o valor do mesmo seja 50 €. Imaginemos o seguinte caso em que o valor do produto é de 80 €, aqui vão ter de efetuar um desconto de 30 € da seguinte forma.
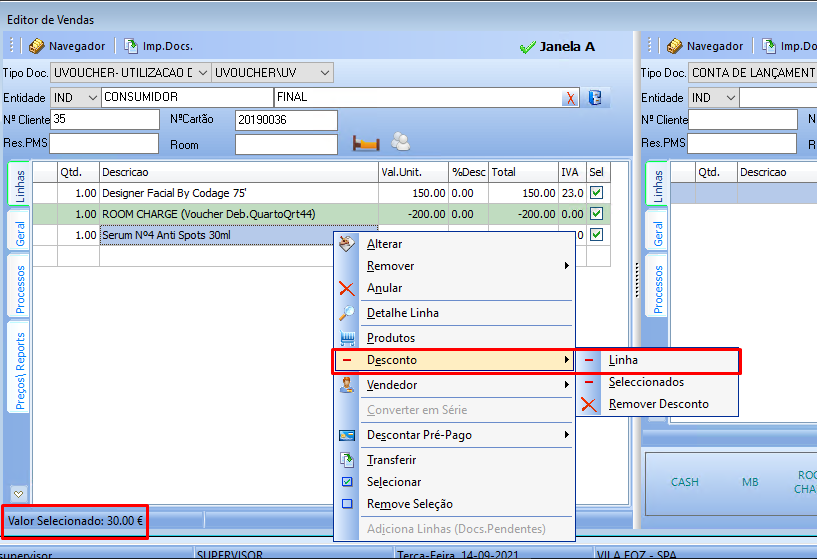
Na lista dos descontos, deverão selecionar um desconto do tipo variável em dinheiro.
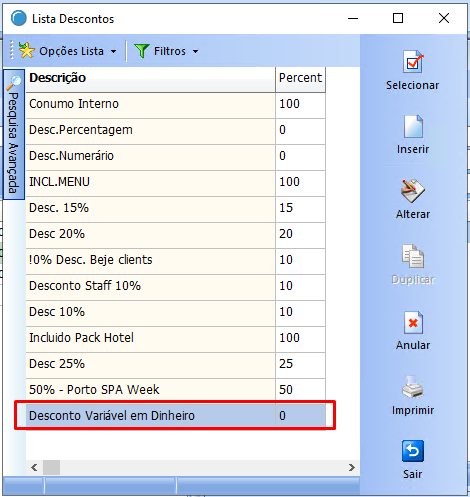
Como se trata de um desconto que obriga a justificação, deverão escrever o motivo do porquê estão a efetuar o desconto.
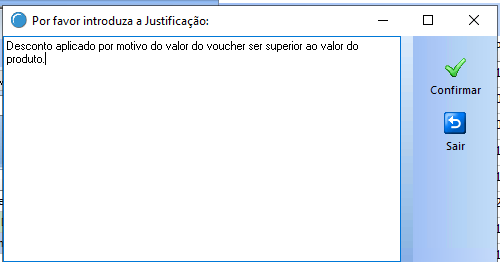
De seguida indicam o valor do desconto, neste caso queremos descontar 30 €.
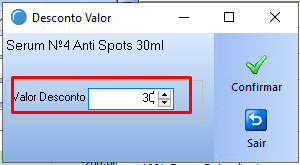
Após aplicarem o desconto ao produto, o saldo da conta no editor de vendas é zero, logo já podem clicar no botão Confimar para concluírem a emissão do documento.
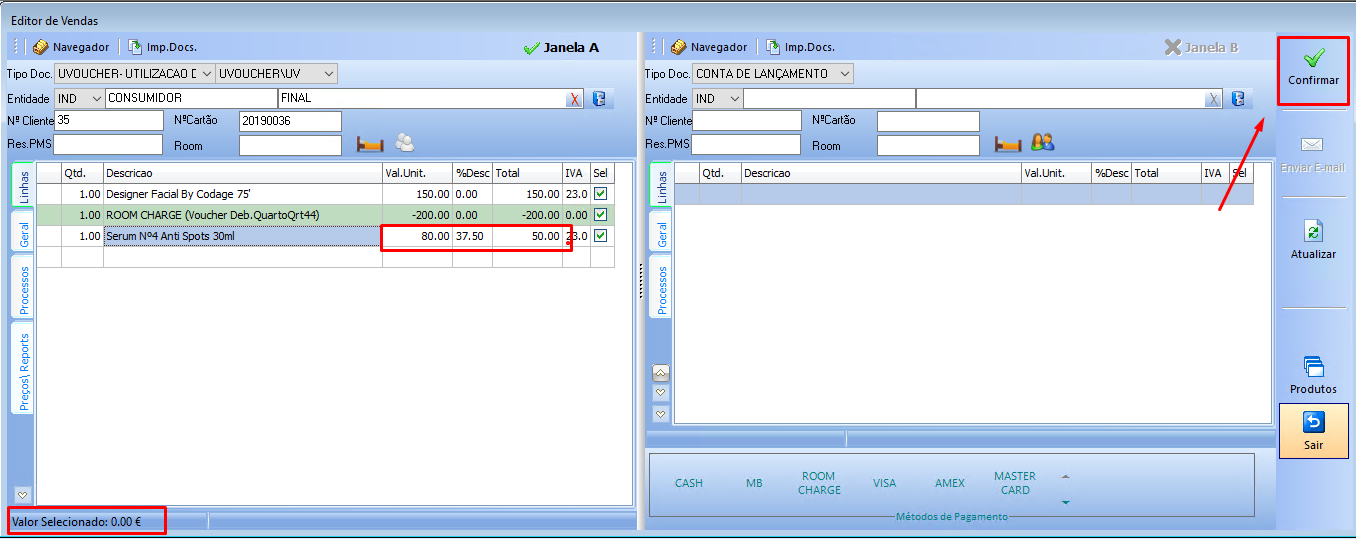
Por último neste cenário, como efetuaram o desconto de 30 € ao produto, agora vão ter de lançar novamente no editor de vendas o mesmo produto no valor de 30 € para que o hóspede possa pagar com outra forma de pagamento (CASH, Multibanco, etc) ou, inclusive, debitar ao quarto caso este pretenda pagar no protel FO. Da mesma forma que foi explicado em cima, lançam o produto e efetuam um desconto de 50 €.
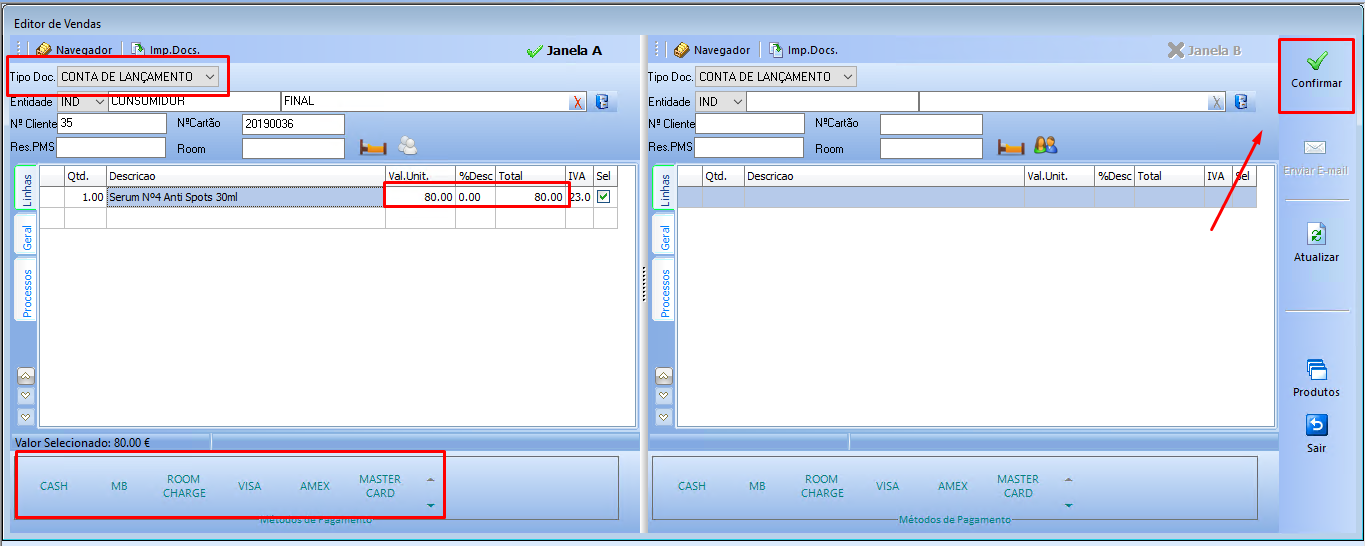
Cenário 2 – Valor do voucher inferior ao valor do serviço prestado
Ao contrário do cenário 1, aqui o valor do voucher não é suficiente para pagar o valor do serviço prestado, logo vamos ter de aplicar um desconto ao serviço prestado tal e qual explicado no cenário 1.
Imaginemos o seguinte caso em que o valor do serviço prestado é de 150 € e o valor do voucher é 100 €.
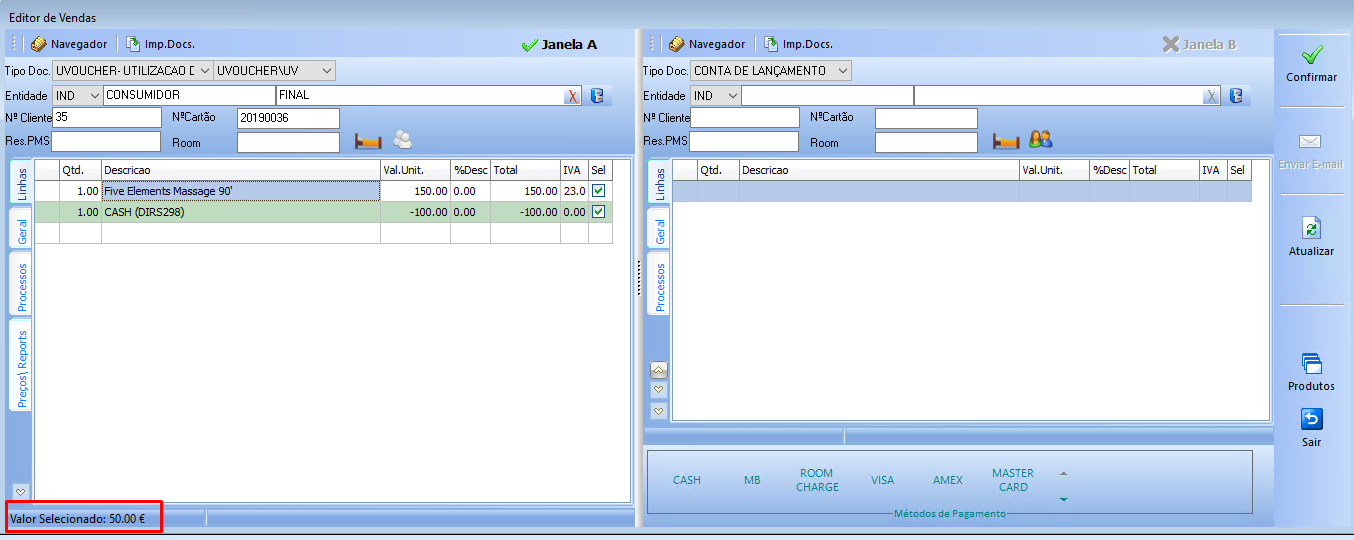
Aqui aplicam o desconto de 50 € ao serviço prestado tal e qual demonstrou-se no cenário 1.
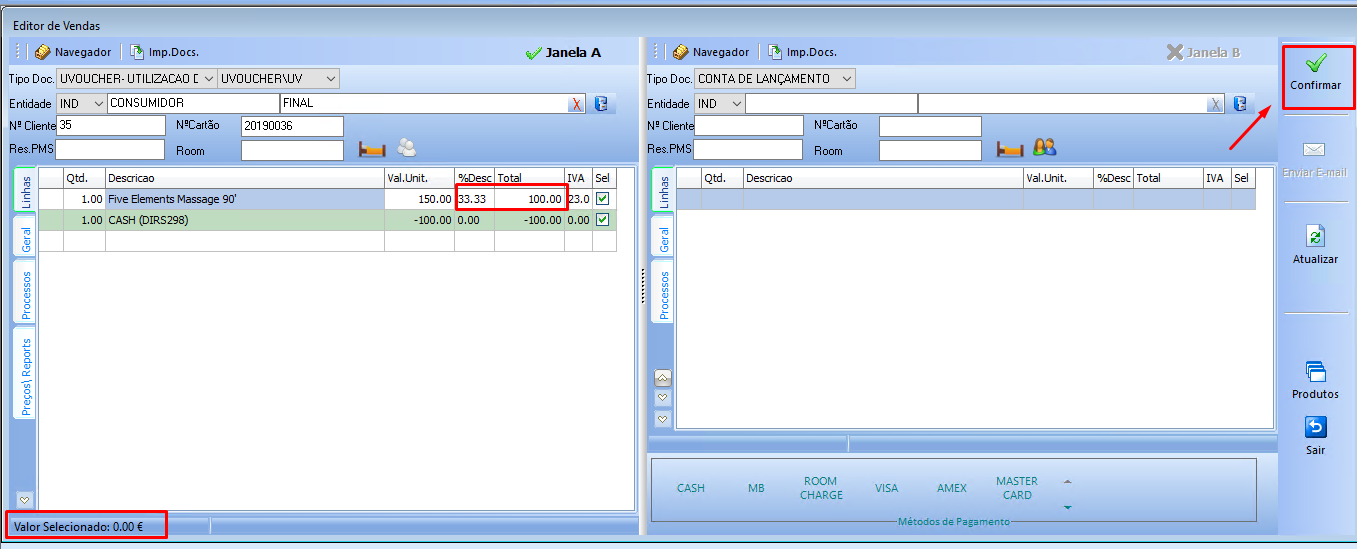
Posteriormente vão ter de lançar novamente no editor de vendas o mesmo serviço prestado pelo hóspede só que desta vez terão de aplicar um novo desconto no valor do voucher. Desta forma o hóspede já poderá pagar com outro método de pagamento o remanescente do serviço prestado.
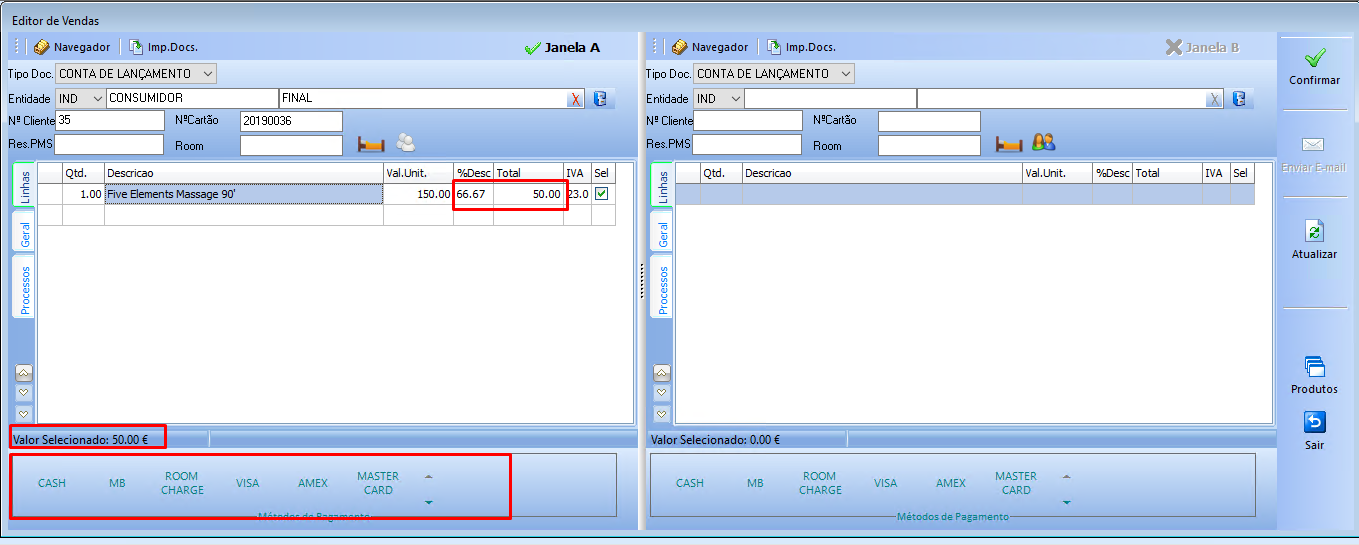
Cenário Extra
Os vouchers emitidos em Wellsys possuem uma taxa de IVA 23%, isto significa que só podem utiliza-lo em serviços com taxa de IVA 23%. Se por ventura no editor de vendas selecionarem um produto com taxa de IVA diferente de 23%, o Wellsys vai vos apresentar a seguinte mensagem.
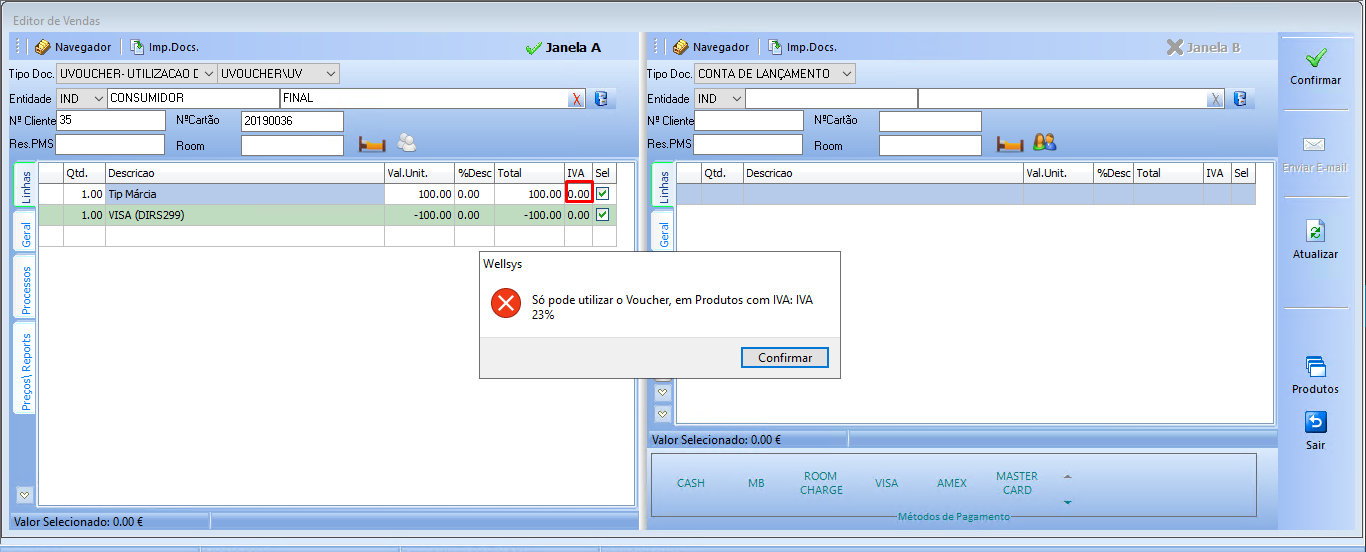
A solução aqui passa por selecionarem um serviço com taxa de IVA 23%.
SyncEvents
- 1. Introdução
- 2. Protel - _Kasse Eventos + Reserva do Evento
- 3. Site de eventos
- 4. Wellsys Eventos
- 5. Movimentos financeiros
- 6. Evento fechado - Operações possíveis no Wellsys Eventos
- Wellsys Eventos - Relatórios
Esta solução visa a faturação certificada A.T. das vendas de serviços/eventos criados pelo site de eventos e a integração da receita gerada no PMS protel. Logo trata-se de uma aplicação que envolve três partes, Wellsys Eventos, protel e site de eventos. A seguinte imagem retrata os canais de comunicação existentes entre as três entidades.

Na imagem abaixo, apresentamos a descrição pormenorizada de todos os passos ocorridos, desde a criação do evento no lado do site de eventos, até à integração da receita no caixa do protel.”

Nos próximos separadores irei explicar pormenorizadamente todos os pontos expostos na anterior imagem.
No protel existe uma reserva dentro do hotel com MPE 1 e com o nome _Kasse Eventos sem data de check-out prevista porque é nesta reserva que todos os adiantamentos e recebimentos gerados por cada Fatura/Nota de Crédito irão cair. Basicamente trata-se do caixa em protel relativo à faturação do site de eventos.

Recomenda-se que em nenhum momento dêem check-out a esta reserva, caso contrário, a faturação deixará de ser automaticamente integrada em protel. Se por algum motivo na vossa operação e por lapso dão check-out à reserva, terão de no imediato criar um ticket na nossa plataforma a informar desta ocorrência e onde deverão indicar-nos o número da nova reserva.
Posteriormente deverão efetuar o agendamento do evento nas respetivas salas já parametrizadas no protel e com as datas da realização do evento.

Por último, no protel terão de criar a reserva do evento num quarto virtual livre e com o intervalo de datas da realização do evento. Cada evento tem de obrigatoriamente de estar relacionado com uma reserva num quarto virtual.

No backoffice do website e dentro de cada um dos eventos criados terão de inserir o ID da reserva criada no protel, a(s) conta(s) de lançamento e o produto/valor da venda.
Após a compra de um bilhete por parte de um cliente, passante ou hóspede e após a confirmação do pagamento, os registos ficam disponíveis para serem enviados os pedidos das faturas.

Por cada pedido enviado para o Wellsys é gerada uma nova fatura certificada AT., que por sua vez remete os dados para um link do site de eventos.
Podem em qualquer momento consultar a fatura gerada no Wellsys Eventos por cada pedido de fatura solicitada pelo site de eventos. Para isso basta-vos aceder ao separador manutenção > Reemissões Doc. Vendas.

A seguinte imagem representa uma fatura certificada AT , contudo, o layout a enviar ao cliente final é definido pelo site de eventos.

No protel são registados dois movimentos.

- Para efeitos do caixa, os movimentos faturados pelo Wellsys Eventos são registados na mesma data no protel, através da reserva _Kasse Eventos, na qual, são contabilizados os valores relativo à(s) conta(s) de lançamento definidas no backoffice do evento e onde serão lançados numa conta de lançamento do tipo adiantamento mais o método de pagamento “Pag. Web”.
- No dia em que é recebido, o adiantamento é registado com o valor a negativo na reserva da QV ligada ao plano de salas, simultaneamente, para a data de check-out do evento, é lançado na mesma reserva o montante da conta de lançamento a positivo para regularizar a prestação do serviço.
No dia do check-out à reserva do evento, como os valores dos adiantamentos e da prestação dos serviços se anulam, sendo o saldo das contas igual a zero, apenas será necessário faturar os extras e/ou valores remanescentes, caso contrário, basta apenas fechar a conta no tipo de documento RESPOS / DC CONTROL.

- Creditar Totalmente ou Parcialmente (na linha do programa indicam a quantidade a creditar)


- Devolução assistida
Esta funcionalidade credita a fatura original e gera uma nova fatura (obrigatoriamente) com novas dados de faturação.
Exemplo: Pretendem emitir uma nova fatura pois o cliente pediu número de contribuinte e na altura não forneceu.


Em Desenvolvimento
Clique no botão Opções e de seguida no botão Abrir gaveta.

- Como reimprimir uma segunda via da fatura e/ou de outros documentos de venda.
1. Clique na barra de rodapé e de seguida em Mesas\Cartões.

2. Selecione o POS do qual quer esconder a mesa e clique no certo.

1. Selecione uma sala em branco.

2. Associe uma descrição e uma imagem da sua preferência, e utilize os restantes campos para alterar aparência do botão.
Marque a caixa Ativa, para tornar a sala visível. Por fim, clique no Certo

3. Grave as alterações.

Consulte as FAQs para:
1. Clique no botão Artigos.

2. Pesquise o produto que pretende adicionar (por Nome ou Código) e clique no Visto para Selecionar

Consulte as FAQs para:
- Alterar preço de um artigo no POS
- Criar botão
1. Clicar no botão Mesas e de seguida no botão Tranf. Conta.
2. Selecione a mesa com a conta que pretende transferir depois na mesa para onde pretende transferir essa conta.

1. Na coluna da esquerda, selecione os produtos que pretende transferir;
 Seta individual, para transferir um a um.
Seta individual, para transferir um a um.
 Seta dupla, para transferir todos os produtos de uma vez
Seta dupla, para transferir todos os produtos de uma vez
 Para concluir.
Para concluir.

Parabéns, as contas estão agora agregadas!
Consulte as FAQs para:
1. Clique no canto inferior esquerdo e de seguida em Botões/Produtos.

2. Selecione o POS a qual deseja trocar a posição do botão e clique no certo.

3. Clique em Trocar Botões, clique nos botões que pretende trocar e por fim grave as alterações.

- Criar novo botão.
1. Clique no botão Opções e de seguida em Consulta Produtos.

2. Clique na lupa para encontrar o produto do qual deseja alterar o preço.

1. Utilize os campos acima para encontrar mais facilmente o artigo.
Selecione-o e clique de seguida no certo.

2. Clique no preço de cada POS para o alterar.
Quando tiver os valores pretendidos clique em gravar.

- Inserir novo produto no POS.
1. Clicar na barra de rodapé. Clicar em Parâmetros.

2. No separador Dados Base, clicar em Produtos.

3. Crie um novo produto ou altere um existente em Alterar.

1. Clique nas células em branco e atribuir uma linha para cozinha com um grupo associado, (conforme está em cima).
2. Clique em Guardar.

Pré-requisitos obrigatórios para Impressoras de talões (80mm):
– As impressoras não podem estar instaladas como genéricas:

– As impressoras não podem ter parametrizadas funções de corte:

Caso o QR code seja cortado deverá ajustar o feed:

1. Clicar na barra de rodapé e ir a Posto\Parâmetros -> Separador Impressoras
2. Marcar a opção Corta Papel e Confirmar.

Consulte as FAQs para:
- Configuração para imprimir QR Codes nas Faturas
1. Clicar na barra de rodapé para aceder à coluna de botões de configuração:
2. Selecionar a opção Botões/Produtos.

3. Selecionar o POS a qual pretende adicionar o botão.

1. Selecionar o grupo de produtos a qual quer adicionar o botão e clicar num botão em branco.

1. Clicar nas reticências para selecionar o produto.
Pode utilizar as outras opções para editar a aparência do botão.

Para que o novo botão apenas seja visível no agrupamento selecionado, deve trocar a parametrização  para LINK.
para LINK.
Por defeito fica visível no agrupamento e no formulário principal ‘favoritos’.
2. No formulário anterior têm de gravar  .
.
1. Voltar o menu inicial da barra de rodapé e clique em Refresh.

Parabéns, o seu novo botão foi criado!
1. Clicar na barra de rodapé para aceder à coluna de botões de configuração.
2. Selecionar a opção Mesas\Cartões.

3. Selecionar o POS onde pretende adicionar a mesa.

1. Na coluna à esquerda, selecione a sala à qual pretende adicionar a nova mesa e de seguida num botão em branco.

1. Edite as seguintes opções à sua preferência, de seguida clique em ativa e por fim no certo.

2. Clique em gravar.

1. Por fim, no menu da barra de rodapé, clique em Refresh.

- Remover uma mesa;
- Adicionar nova sala;
- Partilhar sala com vários POS.
1. Com uma mesa aberta, clique na opção Divisão de conta, de seguida clique no botão Por Quantidade.

2. Insira por quantas pessoas ou partes pretende dividir a conta e clique em OK.

3. As contas estão divididas, deve selecionar a forma de pagamento para fechar conta e emitir a fatura-recibo, terá de repetir este procedimento até fechar todas as contas.

- Separar a conta por artigo
1. Com uma mesa aberta, clique na opção Divisão contas, de seguida clique no botão Por Artigo.
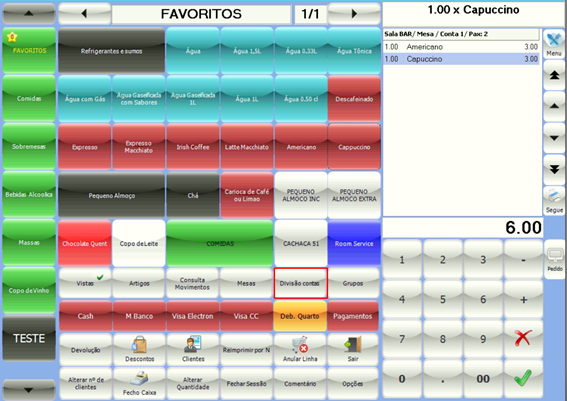
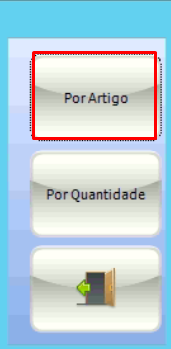
2. Insira por quantas pessoas ou partes pretende dividir a conta e clique em OK.
3. Na coluna da esquerda, selecione os produtos que pretende transferir para a nova conta;
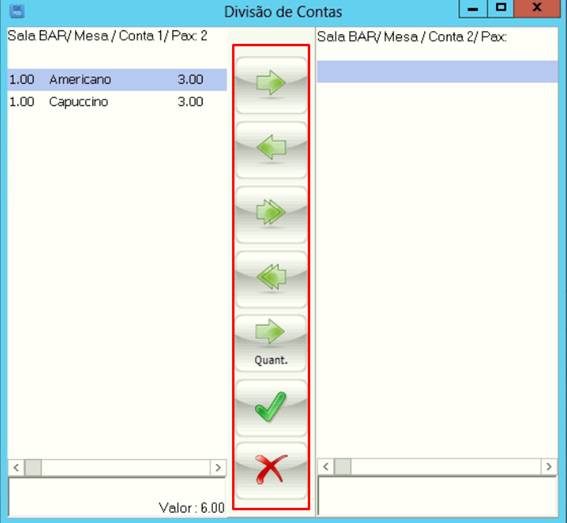
 Seta individual, para transferir um a um.
Seta individual, para transferir um a um.
 Seta dupla, para transferir todos os produtos de uma vez
Seta dupla, para transferir todos os produtos de uma vez
 Para concluir.
Para concluir.
4. Repita este procedimento o numero de vezes que necessitar.
Consulte as FAQs para:
- Agregar contas.
- Dividir contas em partes iguais.
1. Clique no botão “Reimprimir por N”
Pode reimprimir pelo número da fatura ou se não o têm pode clicar na lupa para ver o histórico de documentos emitidos.
Se clicar em visualizar obterá uma previsão de impressão antes de reimprimir o documento.

2. Utilize as opções para o ajudar a procurar o documento.
Por fim clique no certo.

- Como Reimprimir o fecho do caixa de dias anteriores.
- Como reimprimir o último documento.
1. Clique na barra de rodapé e de seguida em Mesas\Cartões.

2. Selecione o POS do qual quer esconder a mesa e clique no certo.

1. Selecione a mesa que pretende esconder.
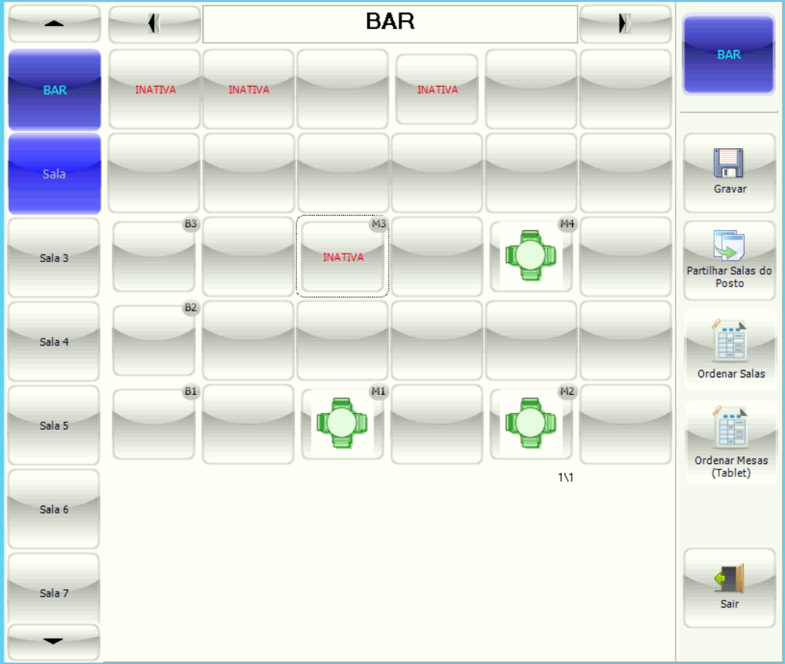
2. Retire o certo ao Ativo. Clique no certo.

3. Grave as alterações.

Nota: Para que o botão fique totalmente em branco, pode remover:
– A imagem da mesa; 
– Eliminar os caracteres dos campos – descrição, número da mesa e Ordem (Tablet).
Consulte as FAQs para:
- Remover uma mesa;
- Adicionar uma nova sala.
1. Clique na barra de rodapé e de seguida em Parâmetros.

2. Vá ao separador Dados Base e clique em Produtos.

1. Neste momento está a ver a lista de produtos disponíveis no POS.
Utilize os campos acima para filtrar o produto.
Clique em inserir se pretende adicionar um produto ou clique em alterar para editar um artigo existente.

1. A configuração de um novo artigo no POS é similar á sua configuração no SysController .
Tem à sua disposição 4 separadores para realizar a configuração. Preencha os campos ao seu critério.




2. Por fim, clique em  .
.
Consulte as FAQs para:
- Utilizar Multi tabelas de preço no mesmo POS.
- Alterar preço de um artigo no POS.
- Criar um botão.
1. Clique na barra de rodapé e de seguida em Posto\Parâmetros.

2. Selecione o POS do qual quer adicionar multi tabelas de preço.

1. Assinale a opção Multi. Tabelas Preço e clique em OK.

2. Assim, cada vez que adicionar um produto a uma conta irá aparecer este menu com a tabela de preços.

1. Clique na barra de rodapé e de seguida em Mesas\Cartões.

2. Selecione o POS do qual quer esconder a mesa e clique no certo.

1.Clique em Partilhar salas do Posto.
2. Selecione o POS para o qual quer partilhar a sala e clique no certo.
3. Clique em Gravar.

Consulte as FAQs para:
- Adicionar uma nova sala.
1. Ir ao botão Opções e de seguida Relatório de Caixa.
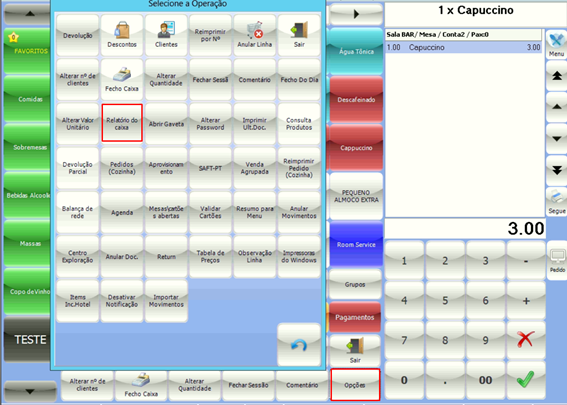
2. Clicar em Reemissão Fecho de Caixa.
3. Alterar o intervalo de datas, (modificar as outras opções se necessário) e clicar em confirmar.
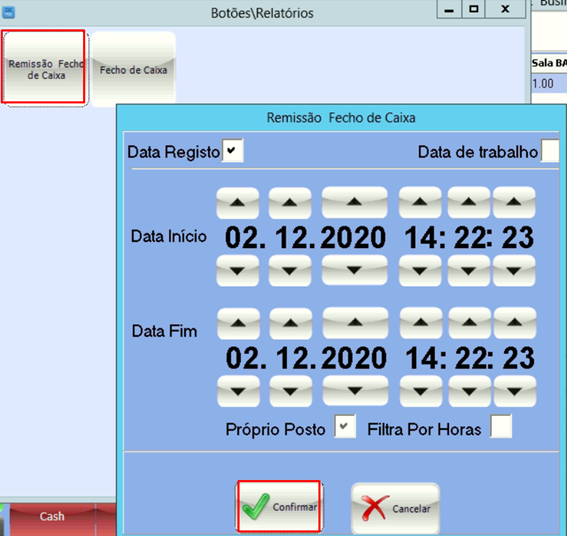
Consulte as FAQs para:
- Reeimprimir último documento.
1. Terá que localizar o botão, Imprimir Ulti. Doc. Normalmente estará na pagina principal ou em Opções.
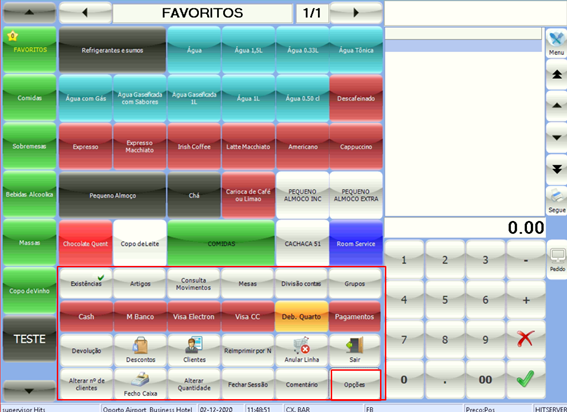
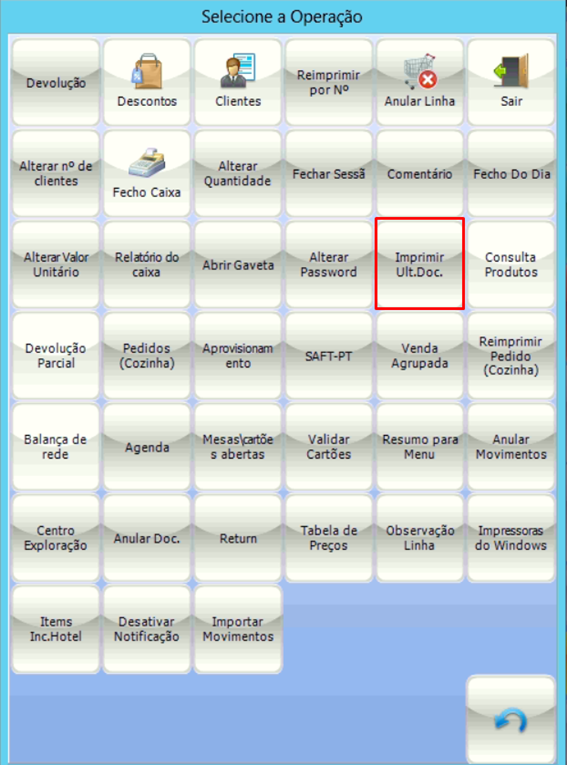
2. Após clicar no boto Imprimir Ulti. Doc, cliquem em Sim.
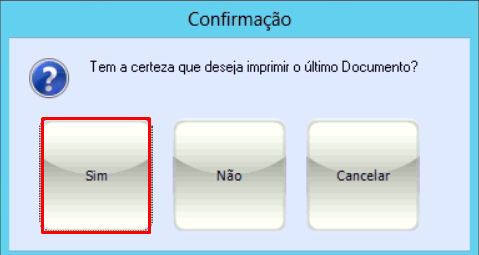
1. Clique na barra de rodapé e de seguida em Mesas\Cartões.

2. Selecione o POS do qual quer esconder a mesa e clique no certo.

1. Selecione a mesa que pretende remover.

2. Clique no X, a vermelho.

3. Grave as alterações.

Consulte as FAQs para:
- Esconder uma mesa;
- Criar mesa.
| Projeto: | SysPos | Versão: | 05.09.00.25 |
| Titulo: | Sugestão Tips | Data: | 04-02-2022 |
SYSPOS- Sugestão de Tips aquando emissão de consultas de MESA
- Foi criada uma configuração no Parametros “POS” ou seja por Posto
- Trabalha com tips
- Percentagem do Tips
- Na opção de backoffice de manunteção de talões é possível arrastar os tockens criados
Funcionamento:
- O cálculo é feito sobre o Total da Consulta de mesa, arredondamento a Zero decimais.
Na tabela cabeçalhos das consultas de Mesas, 3 campos novos:
- POSConsMovimento add ValorTotalComTips
- POSConsMovimento add ValorTips
- POSConsMovimento add PercentagemTips
Breve resumo de funcionamento:
Se colocada por posto, uma percentagem de sugestão de tickets, a aplicação calcula o valor da sugestão em função do total da consulta de mesa, exemplo:
Consulta de mesa total:500 euros
Percentagem de sugestão de Tips 10 %
Ao emitir a consulta de mesa é possível agora, associar dois novo tokens com:
- O total de sugestão de Tips
- O subtotal=total consulta de mesa +total sugestão de tips
Exemplo de impressão de consulta de mesa com sugestão de Tips:
| Projeto: | SysPos | Versão: | 05.09.00.27 |
| Titulo: | Erro de abate por ficha técnica | Data: | 22-02-2022 |
A partir da versão 05.09.00.27 a mensagem de erro de abate por ficha tecnica, está mais detalhada para assim ser mais fácil a respetiva correção da referida ficha técnica
até á versão referida, a mensagem não era esclarecedora do real problema
a partir da versão 05.09.00.27, torna-se mais evidente qual o produto de venda que está a provocar o erro,e qual o produto da ficha tecnica que está a provocar o erro no abate:
Nota: o produto que provoca o erro poderá estar numa sub-ficha tecnica da ficha tecnica que no ato de venda o objeto de linha para abate já vem todo processado nao havendo forma de na validação, descriminar qual é, em todo o caso, tendo o produto de venda e o produto que provoca o erro, facilmente se analisa.
1. Clique no botão Mesas e de seguida no botão Funções.

2. Clique em Tempo.

3. Agora estará visível o tempo de espera das mesas desde a introdução do primeiro pedido no POS.

Consulte as FAQs para:
- Abrir gaveta sem fechar conta
1. Ir ao ícone Globo -> Postos.

2. Escolher o posto e Alterar.

3. Ir ao separador Produtos. Clicar com o botão direito na lista e clicar em Associar Produtos.

Aqui poderá atribuir grupos de produtos a zonas de preparação especificas; por exemplo a cozinha.
1. Selecione a linha correta e atribua zona de preparação e grupo de preparação clicando nas células em branco.
Um menu flutuante aparecerá com as opções. Escolha a correta.
2. Por fim, clique em confirmar.

- 1. Aceder ao Formulário de de criação de novo inventario
- 2. Criar Novo Inventário
- 3. Classificar produtos
- 4. Criação de ficheiro para a AT
1. Ir ao Separador Utilitários -> At-Inventários.

Neste formulário, aparecerá a lista de inventários já comunicados de datas/períodos anteriores.
2. Clicar em Novo.
1. Clicar em Inventários  .
.

2. Selecione os armazéns desejados um a um (com o certo) ou escolha a opção de Arm. Principal, para selecionar todos os inventários de armazéns principais.

Se preferir, pode invés de importar inventários, importar uma lista de produtos em 
3. Clicar em Selecionar  .
.
Agora classifique os produtos, consoante as regras da AT.

Pode atribuir a categoria individualmente clicando na célula da categoria do produto e escolhendo uma categoria da seguinte lista.

Ou pode faze-lo em massa:
- Selecione os produtos a qual quer atribuir a categoria (com o certo)
- Clique na célula de um produto já com essa categoria e clique em Replicar.

- Na seguinte caixa, selecione a opção paras as Linhas Selecionadas.
Pode, também, atribuir a mesma categoria a todos os produtos se invés de clicar em Linhas Selecionadas clicar em Todas as Linhas.
Pode, também, predefinir uma categoria no navegador do artigo, no separador de Stocks.

1. Clique em Ficheiro XML e Ficheiro CSV para gerar os ficheiros a comunicar á AT.

Os ficheiros são guardados na pasta do computador ou na rede.

2. Clique em Guardar. 
3. Por fim, submeta os ficheiros no portal da AT.
Consulte as FAQs para:
- Configurar impressão de QR Codes nas Faturas.
- Configurar envio via e-mail dos relatórios do fecho do dia.
1. Ir ao ícone Globo -> Configurações -> Mapas Predefinidos -> Grupos Mapas Predefinidos.

2. Selecionar Fecho de Dia e clicar em Alterar.

3. Clicar no separador Serviços de Email.

1. Será nesta área que procederá a toda a configuração do envio e-mail dos relatórios de fim do dia.
- Servidor de envio: Endereço do seu fornecedor de emails SMTP
- Nome Conta: Um nome meramente descritivo
- Porta de envio: Deixar porta 25.
Se o servidor requer uma ligação encriptada SSL/TLS marque a caixa.
Utilizador:
- Nome: Nome do remetente
- E-mail : E-mail do remetente
Se o seu servidor requerer autenticação preencha os campos seguintes com respetivo utilizador e password.

Enviar para:
- Introduza os emails dos destinatários separados por “ ; “
Para uma configuração mais rápida, pode optar por importar dados de conta email de outro grupo já existente.
Pré-requisitos obrigatórios para Impressoras de talões (80mm):
– As impressoras não podem estar instaladas como genéricas:

– As impressoras não podem ter parametrizadas funções de corte:

Caso o QR Code seja cordado deverá ajustar o feed de papel:

1. Ir a Globo -> Configurações -> Impressoras: ativar o corte de Papel

2. Marcar a opção corta papel e clicar em confirmar.

Consulte as FAQs para:
- Configuração para imprimir QR Codes nas Faturas (POS)
1. Ir ao ícone Globo -> Ponto de Venda -> Zonas de Preparação.

2. Escolher Cozinha e clicar em Alterar.

3. Clicar em Impressora.

1. Clicar em Inserir.

2. Preencher os campos:
Porta Impressora -> Com o //(IP da Impressora)
Copiar o resto das configurações abaixo.
Clicar em Confirmar.

3. Dar o visto à nova impressora e clicar em Confirmar.

1. Ir ao ícone do Globo.
Crie primeiro as categorias e depois as subcategorias.
O processo é semelhante em ambas.

2. Clique em inserir.

No caso de categorias, preencha os seguintes campos.

No caso das subcategorias, preencha os campos de igual forma mas selecione uma das categorias criadas anteriormente para associar.

Certifique-se que todos os artigos da sua ementa já se encontram categorizados.
Consulte as FAQs:
Criar categoria e subcategoria
Atribuir categoria e subcategoria a um artigo
Caso não tenha ementas criadas siga o resto da FAQ. Caso tenha, poderá saltar o passo 2.
1. Ir ao ícone do globo -> Ponto de Venda -> Zonas Ementa

1. Clicar em Novo.

2. Preencha os seguintes campos e confirme.

1. Clique em Imprimir.

2. Imprima o documento ou exporte para PDF.

Execute os seguintes procedimentos quando for necessário criar nova Taxa IVA.
Globo -> Vendas -> IVAS

Inserir

Caso se trate de uma taxa isente deverá selecionar o motivo e preencher o campo descrição com o texto legal a lançar na fatura.
Caso exista um interface com contabilidade preencher também o nº da conta CBL/ERP


- 1. Contas de lançamento
- 2. Tabelas de divisão
- 3. Detalhes Cód Tabela de Preços
- 4. Criar pack
- 5. Associar pack
Deverá criar uma Conta de Lançamento para cada item do Pack a incluir na Tabela de Preço.
Vá ao separador Lançamentos -> Receita e Recebimentos -> Contas lançamento (CL)


Edite os campos necessários como o número da conta, o preço e o Código de IVA.
Aponte o número da Conta de Lançamento, pois irá precisar dele mais tarde.
Se não tiver um grupo de contas lançamento especifico para packs, sugerimos que o crie antes de criar a conta de lançamento.
Agora, agrupe as várias Contas de Lançamento em Packs, usando as tabelas de divisão.
Vá ao separador Tabelas preço -> Tabelas de divisão
Aqui deverá definir:
- Quais as contas para cada pack;
- Qual o valor a ser ventilado;
- Qual a fórmula de cálculo;
- Qual a periodicidade dos lançamentos;


Agora, será necessário associar as Tabelas de divisão às respetivas tabelas de Preço no separador Dividir/Pacotes:
1. Vá ao separador Tabelas de preço -> Detalhes Cód Tabelas de preços.


Agora crie os itens do pack no SysController.
Se não tiver um família e subfamília específicos para este tipo de produtos, é importante que a crie antes de criar o artigo.
Verifique que a família está associada ao grupo de exploração correto.
1. Vá à lista de produtos, clicando na tecla F11, e clique em inserir ![]() .
.
2. Preencha os campos como preferir, assegurando que o item está ativo (com o visto), que está definido como artigo de venda e que o IVA e Preço são aqueles definidos no Protel.

3. No separador propriedades, introduza o código PMS igual ao código da conta de lançamento no Protel.
4. Clique em confirmar.

Por fim, é necessário associar o pack aos POS.
1. Vá ao ícone do Globo -> Configurações -> Postos

2. Selecione o posto ao qual deseja associar o pack e clique em Alterar.

3. Vá ao separador Produtos.

4. Clique com o botão direito do rato e clique em Associar Produtos.

5. Selecione a subfamília associada ao pack com um visto e clique em Confirmar.

6. Clique em confirmar.

1. Clique no ícone globo. Ir a vendas e a seguir a Tabela de Preços.

Clicar em Inserir.

1. Preencher os campos e clicar em confirmar.

2. A seguir, clique em Centro Explor; clique em Inserir; preencha os campos e confirme.

3. Clique em Períodos; em Inserir; preencha os campos e confirme.

4. Clique em Horas; em Inserir; preencha os campos e confirme.

Parabéns! A sua nova tabela de preços foi criada!
Consulte as FAQs para:
Execute os seguintes procedimentos quando for necessário editar o preço de um artigo através da tabela de preços:
Globo-> Vendas-> Tabelas de Preços

Escolher a respetiva tabela de preços:

Selecionar o artigo a alterar e em seguida duplo clique -> na janela editar o campo Valor Unitário:

1. Abrir a lista de produtos apertando a tecla F11.
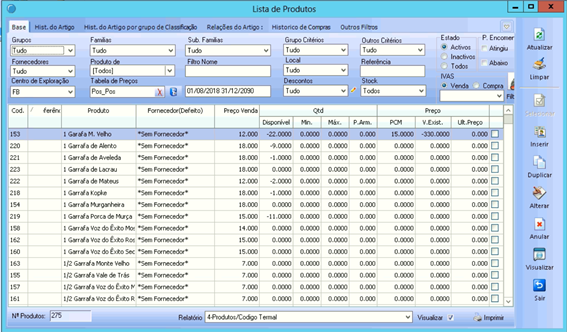
2. Selecionar o produto e clique em  .
.
Utilize os campos de pesquisa para filtrar os resultados.
3. Clicar com o botão direito na tabela de preço e selecionar Ficha Tabela Preços.
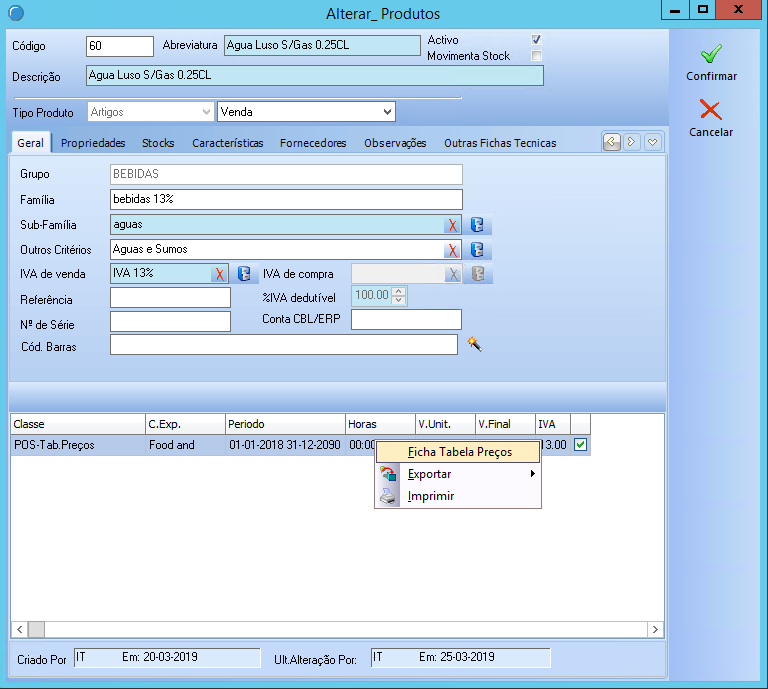
4. Ir ao separador Propriedades. O PLU para as ementas digitais é o campo ID_Artigo.
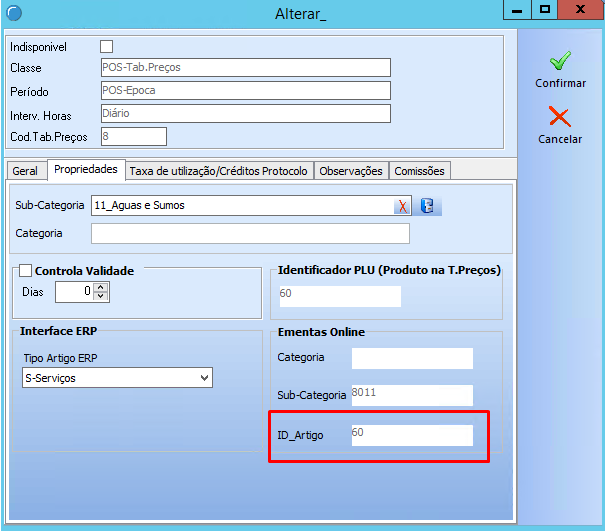
Consulte as FAQs para:
- Encontrar o código PLU no POS.
1. Clicar na tecla F11.
2. Utilizar os campos para filtrar o artigo, selecionar e clicar em alterar.
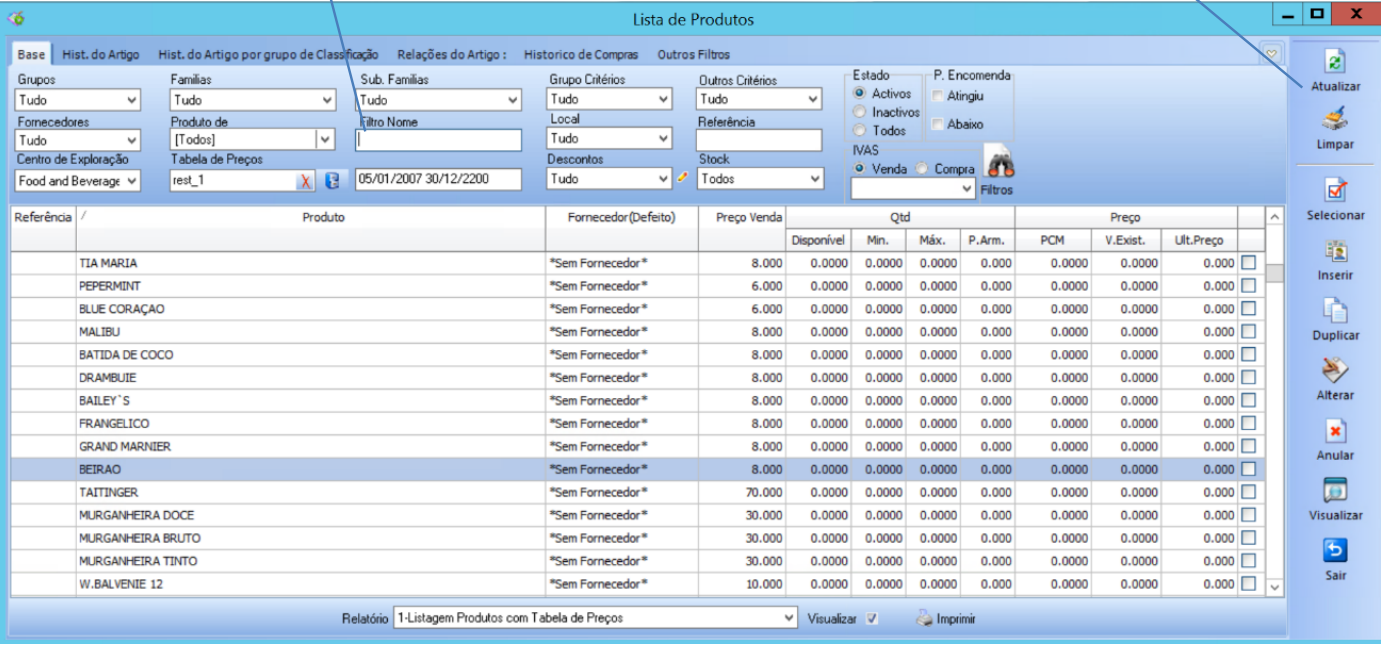
3. Retire o certo à(s) tabela(s) de preço(s)
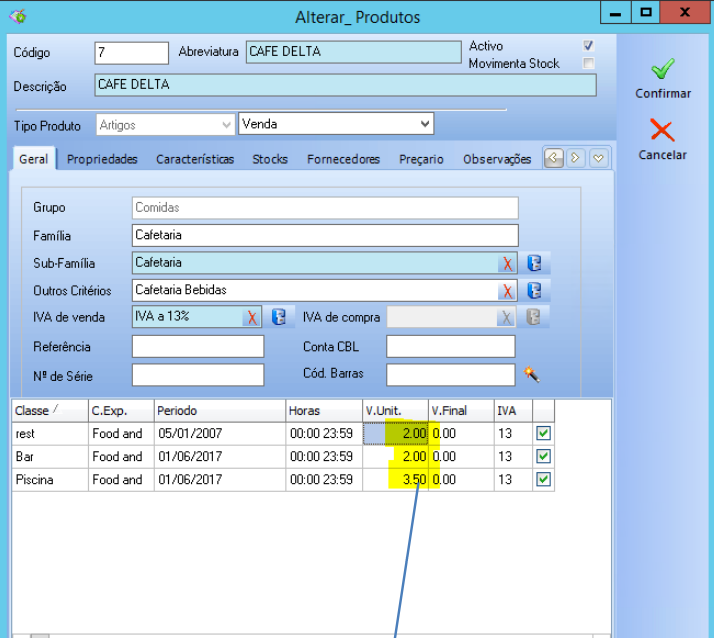
4. Clique em confirmar.
1. Ir ao separador Caixa e clicar em Relatório Cx.
2. Utilize os campos para filtrar os relatórios e clique em procurar.
3. Selecione o relatório e clique em Imprimir. (Pode clicar em visualizar para ver o relatório antes de imprimir).

Gravação de fichas com NIF já existente/ Manutenção de fichas
Com o evoluir do E_Fatura(SAFT): uma das coisas que se deve prevenir é ID de fichas diferentes com o mesmo contribuinte, como é óbvio a maioria dos clientes é anterior a estas regras, e há casos em que criaram fichas repetidas,
Para se puder gravar uma ficha em que já exista uma outra com o NIF , tem de ser dado os seguintes acessos aos grupos de utilizador que pretendam.
Ativando , a aplicação passará a deixar gravar, avisando que já existe(e diz qual é) uma outra ficha com esse NIF.
em qualquer um dos casos devem de seguida , proceder á inativação da ficha que não querem mais usar,
Para Isso, consultar Faq,”Manutenção de fichas de cliente”

Exemplo: avisa mas deixa gravar
Os tipos de comissão têm uma propriedade “valor líquido”:
Quando ativada : o cálculo do valor da comissão é calculado sobre o valor sem IVA dos movimentos PMS
Quando desativada : o cálculo do valor da comissão é calculado sobre o valor com IVA dos movimentos PMS


Quando fazemos a importação dos documentos PMS, e depois processamos:
aplicação calcula o valor da comissão em função da sua respetiva parametrização (sobre valor sem iva e com iva).
O valor apurado é depois retirado ao valor do documento pms(fatura) SEMPRE SOBRE O Valor final do mesmo (já com IVA), para efetuar o processamento
do respetivo valor remanescente, aos respetivos proprietários da fração!